Installation
Nicuta Oancea (Unlicensed)
Geoffrey Grégoire
Informations sur le démarrage avec notre application WinPrest
Avant de commencer
L'installation de WinPrest est très simple. Avant de commencer, voici une description des différents répertoires utilisés par WinPrest dans une installation standard, où l'on considère que le serveur est le X:
- Répertoire de travail: C:\Winbooks\WinPrest
- Répertoire des données: X:\Data_WinPrest
Ces deux emplacements sont demandés lors de l'installation et peuvent évidemment être modifiés.
Important
Il faut avoir les droits complets sur ces deux répertoires. En ce qui concerne Windows 7 (32 ou 64 bits) il faut mettre l'UAC sur le niveau 1 au maximum.
Si vous travaillez avec un serveur Windows 2008 ou supérieur et que un des postes du réseau est toujours en Windows XP, il faut désactiver le SMB2 en ajoutant la clé de registre suivante sur votre serveur (demandez à votre informaticien):
[HKEY_LOCAL_MACHINE\SYSTEM\CurrentControlSet\Services\LanmanServer\Parameters]This one disables the SMB2 protocol in Vista which causes major file-sharing problems
this is taken from http //support.microsoft.com/kb/2028965
"SMB2" = dword:00000000
C'est très important pour ne pas perdre des données.
WinPrest étant un logiciel travaillant en direct sur des fichiers ouverts, il est interdit de travailler en Wi-fi sur les données se trouvant sur un serveur. Si vous voulez travailler en Wi-Fi il faut travailler en Terminal Serveur.
Les répertoires des rapports et dessins de factures
Dans le répertoire des données, se trouvent des sous-dossiers destinés aux rapports:
- X:\Data_WinPrest\RptStdFr et RptStdNl: ces deux dossiers contiennent les rapports fournis avec le logiciel
- X:\Data_WinPrest\RptFr et RptNl: ces deux dossiers contiennent les rapports personnalisés du client, aucune modification n'est apportées à ces dossiers lors d'une mise à jour.
Installation du logiciel
Deux types d'installations sont possibles:
- Installation station - serveur
Cette installation est la plus classique, WinPrest est installé sur chaque poste de travail et les fichiers de données sont installés sur le serveur. - Installation Terminal Serveur
WinPrest et les données sont installés sur le serveur, tous les utilisateurs exécutent le même WinPrest (gp.exe)
Dans les deux cas, il faut télécharger le fichier d'installation disponible sur le site www.winprest.be ou via ce lien.
Une fois le logiciel installé, lors du premier lancement, il faudra entrer le code d'installation et les modules achetés par le client. Attention, l'orthographe du nom de la société doit rigoureusement être le même que celui qui vous a été fourni par WinBooks.
Conseil pour l'installation en réseau: il faut entièrement paramétrer WinPrest sur un poste avant de l'installer sur les autres. De cette manière le paramétrage sera directement correct sur les autres postes.
- Créez un dossier Data_WinPrest sur le serveur, dans ce dossier, créez un sous-dossier Setup où vous enregistrez le setup d'installation de WinPrest (afin de ne pas devoir le télécharger sur chaque poste)
- Installez WinPrest en Administrateur
- Une fois installé, télécharger la dernière version via le menu "Utilitaires > Internet > Téléchargement d'une nouvelle version" (toujours en Administrateur)
- Effectuez le paramétrage général du logiciel (Utilitaires > Configuration générale > Assistant de configuration)
- Paramétrez les layout de factures
- Copiez le fichier config.dbf dans votre dossier Data_WinPrest\Setup
- Sur les autres PC du réseau, installez WinPrest et avant de le lancer la première fois copiez le fichier config.dbf dans le c:\winbooks\winprest afin de récupérer votre paramétrage général
Une fois l’installation terminée, l’icône WinPrest est placée sur le bureau. Un groupe de programme est également créé, contenant les logiciels suivants :
FileAccess (fa.exe): Un outil permettant d’accéder aux données de manière « brut »
Mise à jour (maj28.exe): Le logiciel permettant les mises à jour réseau
WinPrest (gp.exe): La gestion des prestations
TrayPres(tp.exe): L’encodage direct des prestations via un click
Premier démarrage
Lors du premier démarrage, vous serez invité à compléter la fiche de sérialisation du logiciel.
Société: contient le nom du propriétaire de la licence. Attention, respectez bien l’orthographe telle qu’elle est indiquée sur la fiche de licence fournie par Winbooks.
N° Série : contient le numéro de série Winbooks
Code installation : contient le code d’installation WinPrest, 3 x 7 caractères
Modules sous licence : cochez les cases en fonction de la licence du client.
Après avoir entrer le code d'installation WinPrest fait une mise à jour des fichiers et un premier backup.
Vous obtenez ensuite, l’écran de login pour entrer dans WinPrest. Comme c’est la première entrée dans WinPrest, vous devez indiquer le code administrateur qui par défaut est :
Code d’accès : FID
Mot de passe : 1234
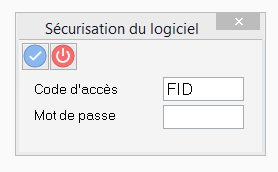
Vous devrez ensuite définir les imprimantes d’impression de factures. En effet, WinPrest permet la sélection de deux sorties différentes pour l’impression des factures. On peut par exemple décider que le premier exemplaire doit s’imprimer sur le bac 1 et le deuxième sur le bac 2.
Au premier démarrage, l’aide en ligne s’ouvre également automatiquement.