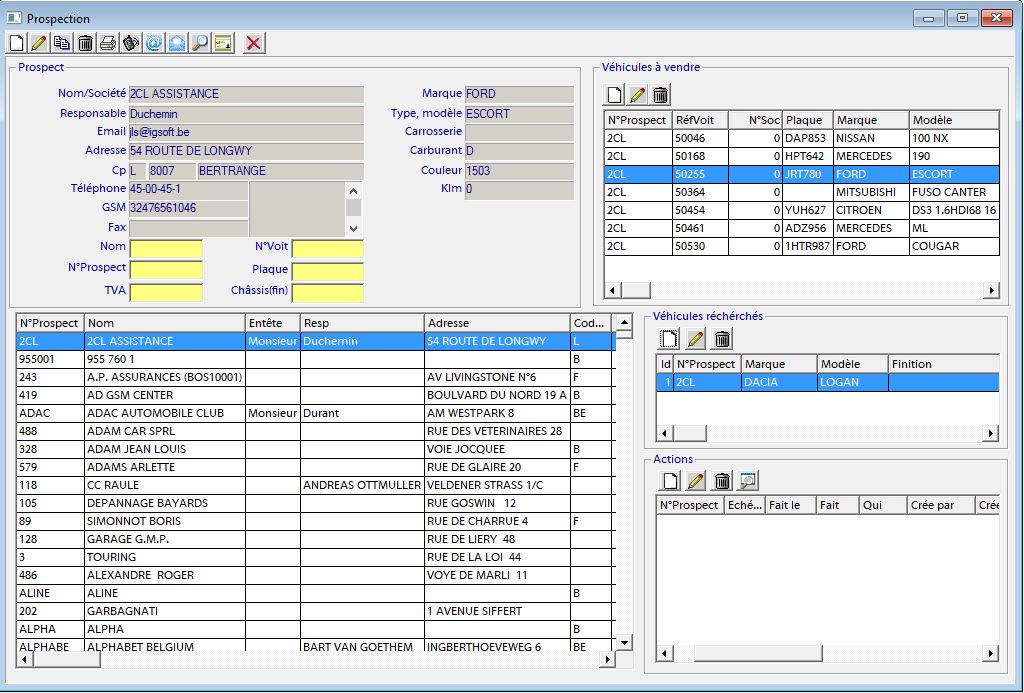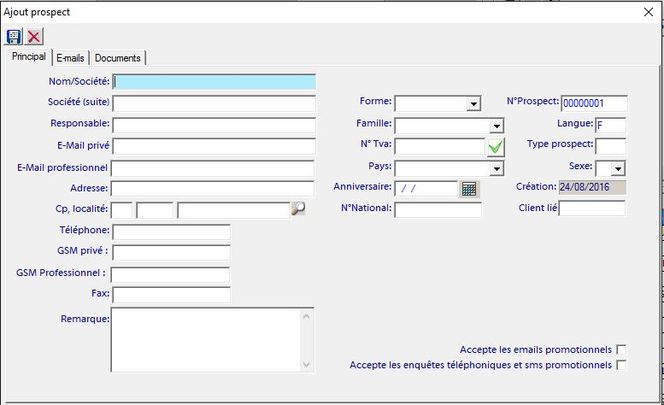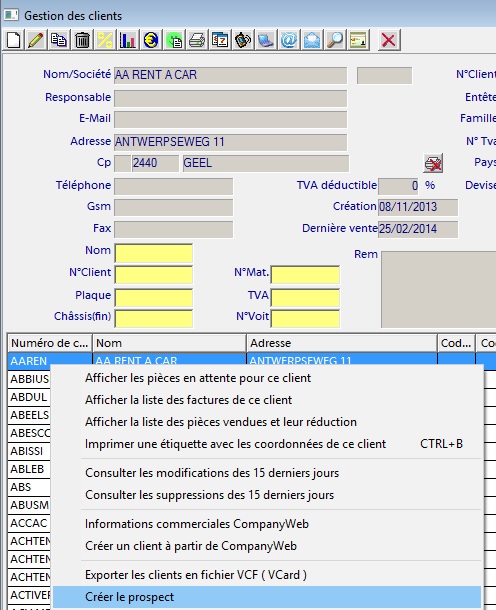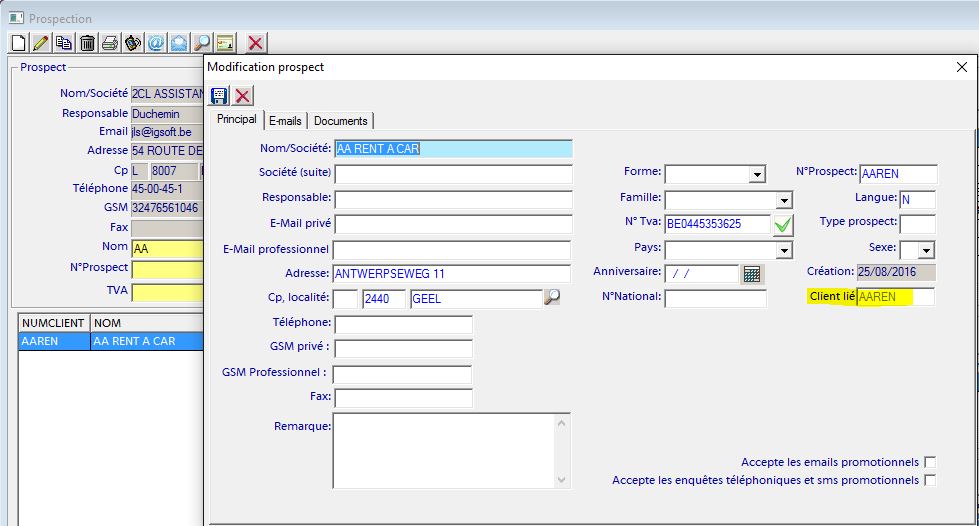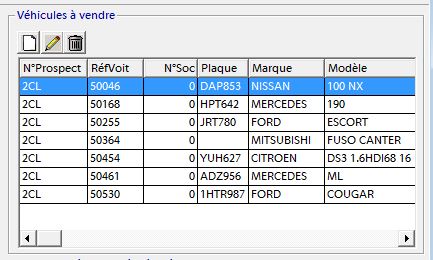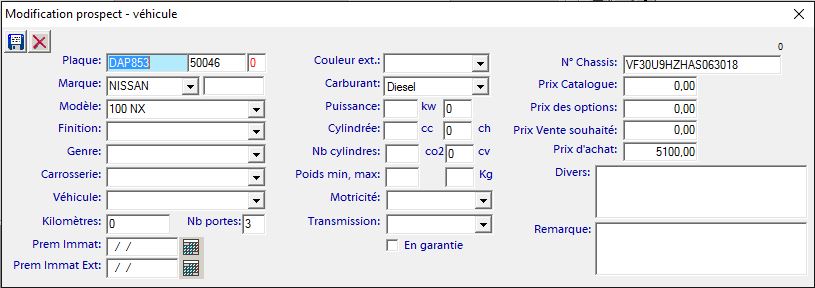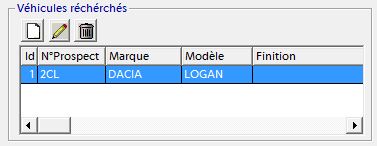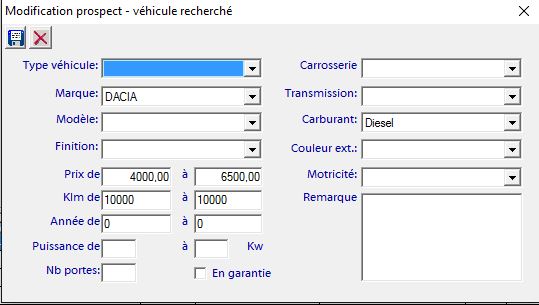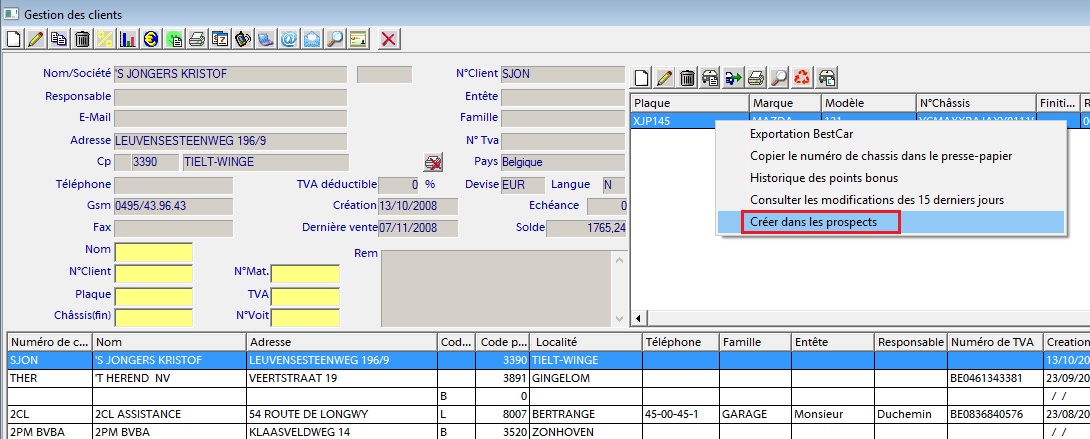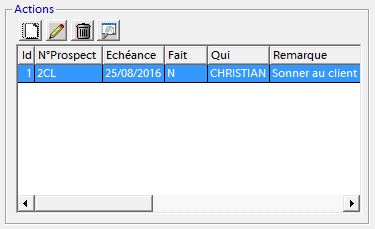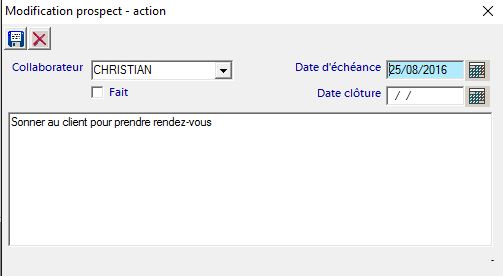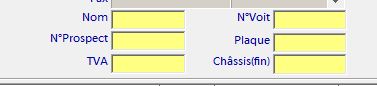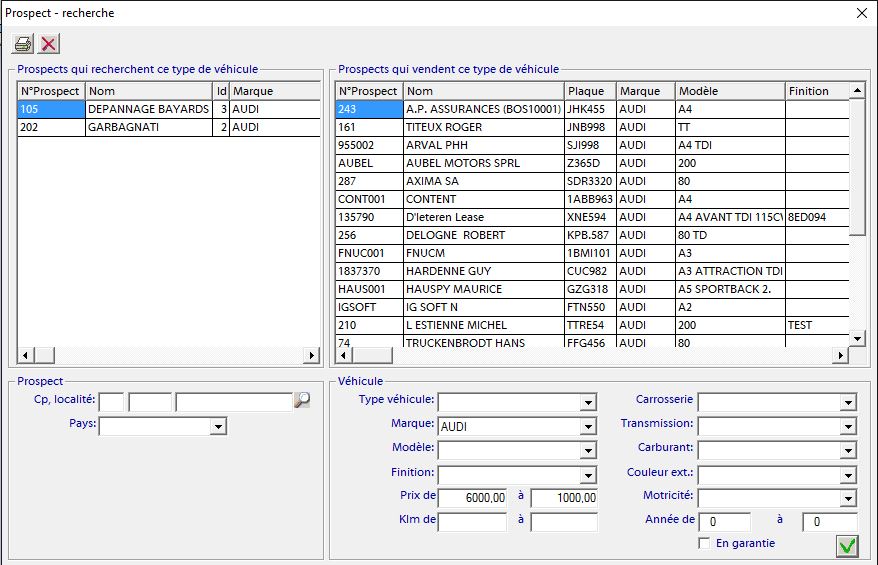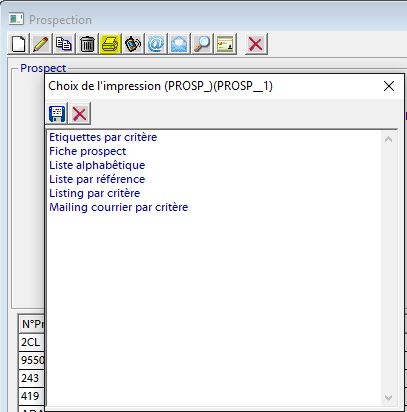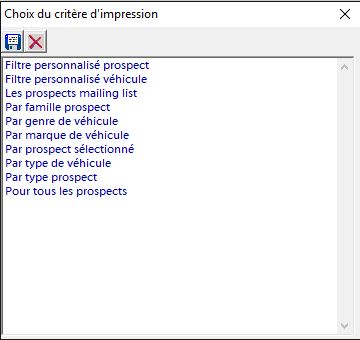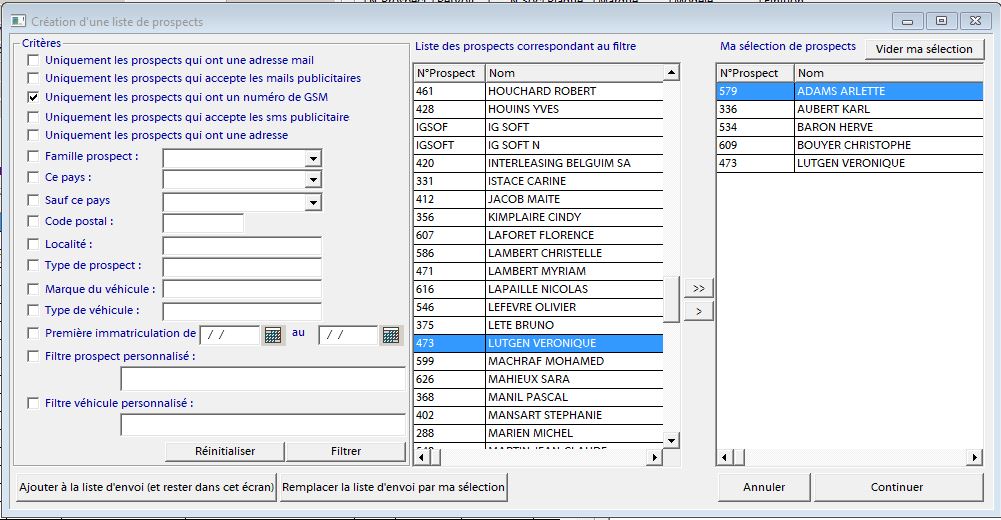...
Dans CarPack, vous pouvez faire la gestion des prospects. Vous pouvez encoder les informations des différents prospects, les véhicules qu'ils souhaitent vendre, les véhicules qu'ils recherchent, ainsi que les différents différentes actions effectués effectuées pour chaque prospect.
On atteint la gestion des prospects par le petit icône menu « Signalétique > Prospects » ou par le menu « Signalétique > Prospects » petit icône :
Cet écran comporte 4 listes:
- la liste des prospects - la liste des véhicules à vendre pour chaque prospect - la liste des véhicules que les prospects recherchent - la liste des actions effectuéseffectuées pour chaque prospect
Signalétique prospects
Comme partout dans CarPack, les icônes standards peuvent être utilisés pour gérer les prospects, dans l’ordre de gauche à droite :
- Ajouter un nouveau prospect
- Modifier le prospect sélectionné (égal au double-click clic sur la fiche prospect)
- Dupliquer le prospect sélectionné
- Supprimer un prospect (Attentionattention, uniquement pour un prospect qui n’a pas de véhicule à vendre ou recherché, ni d’action)
- Impression : permet d’accéder à la liste des impressions possibles concernant les prospects
- Sms : permet d’envoyer un SMS au prospect sélectionné (uniquement si vous avez le module SMS)
- E-mail : permet d’envoyer un e-mail au prospect sélectionné
- Courrier : permet d’envoyer un courrier au prospect sélectionné
- Recherche : pour recherche des véhicules à vendre et recherchés sur base de plusieurs critères
- Importation des données de la carte d’identité du prospect : pour créer un fiche à partir de la carte d’identité du prospect (nécessite un lecteur de carte d’identité)
- Quitter, ferme fermer la fenêtre de gestion des prospects
...
Lors de la création d’un prospect certaines zones à remplir ont une importance pour la suite du travail (pour créer un prospect, cliquez sur la petite feuille blanche).
- Nom/Société : la société ou le nom du prospect particulier.
- Forme : forme juridique (SA, SPRL, etc).
- N°Prospect : référence unique identifiant le prospect.
- Responsable : dans le cas où Nom/Société est une société, le nom de la personne de contact dans cette société (à qui seront personnellement adressées les factures)
- Famille : la famille permet de grouper les prospects.
- N°TVA : Toujours sous la forme : BE0123456789.
- Pays, CP, localité : trois zones : code pays (automatique), code postal et localité. Si vous ne connaissez pas le code postal, indiquez le début de la localité dans la troisième case, puis cliquez sur la loupe. CarPack affichera alors les codes postaux correspondants.
- Client lié : le numéro du client correspondant dans la signalétique clients. Ce numéro est rempli automatiquement si le prospect a été crée via la fiche d'un client.
- Autres informations comme dans la fiche signaletique client : téléphone, fax, gsm, e-mail, date anniversaire, numéro national, langue, sexe, remarque, etc...
...
Cette fenêtre a la même disposition que celle de la fiche signalétique client. Cet onglet reprend les emails envoyés et reçus en rapport avec ce prospect en particulier.
L'onglet documents
Vous permet d'ajouter des documents liés à ce prospect. La fenêtre a la même disposition que celle de la fiche signalétique client.
Création via la duplication d'un prospect choisi
...
Vous pouvez créer un prospect à partir d'un client existant, via un clickclic-droit sur le client sélectionné dans la liste des clients. La zone "Client lié" dans le prospect sera automatiquement remplie avec le numéro du client :
Création via l'importation Excel
Dans la liste des prospects, vous pouvez importer un fichier Excel via un clickclic-droit dans la liste des prospects.
...
La partie en haut à droite de l'écran concerne les véhicules que le prospect souhaite vendre; une barre d'outils est disponible au dessus de cette fenêtre.
Cette barre d’outils permet d’effectuer différentes opération opérations sur les véhicules : créer, modifier ou supprimer un véhicule.
Gestion des véhicules recherchés par le prospect
La partie en dessous concerne les véhicules que le prospect souhaite acheter.
La barre d’outils au dessus permet d’effectuer différentes opération : créer, modifier ou supprimer les informations du véhicule recherché.
Vous pouvez aussi créer un véhicule dans la liste des véhicules à vendre pour un prospect via les véhicules des clients.
Si le prospect n'existe pas, il est aussi créecréé. Sinon, le véhicule se rajoute dans la liste des véhicules à vendre du prospect correspondant.
...
La dernière partie en dessous concerne les différents actions liées au prospect.
La barre d’outils au dessus permet d’effectuer différentes opération : créer, modifier ou supprimer une action. Vous pouvez encoder les informations suivantes:
Les recherches
Vous pouvez effectuer des recherches directes sur :
...
Dans cette écran vous pouvez retrouver tous les véhicules à vendre des prospects et tous les prospects qui cherche cherchent le type du véhicule qui corresponds correspond aux informations encodées .en cliquant sur :
Les impressions et listing
Il est possible d’imprimer différents listing via l'icône imprimante. :
La liste par critère permet d’effectuer une sélection par :
Filtre personnalisé nécessite des connaissances sur les bases de données CarPack. Les autres filtres sont suffisamment clairs. Il est possible de créer des listes spécifiques supplémentaires, pour cela il est conseillé de faire appel au support de CarPack.
...
Pour pouvoir envoyer un sms vous devez disposer du module SMS et vous devez vous assurer que vous avez bien configuré les paramètres necessaires. Cliquez ici pour accéder à la fenêtre d'aide pour la configuration des paramètres SMS
Vous pouvez envoyer un SMS au prospect sélectionné ou à une liste de prospects.
...
Vous pouvez utiliser les critères à gauche pour filtrer les prospects, afin de par exemple ne sortir que les prospects possédant une voiture d'une marque particulière, d'une région en particulier, etc..
Envoi de mail
Pour l'envoi des e-mails vous devez vous assurer que vous avez bien configuré les paramètres necessaires dans Utilitaires > Configuration générale > Mes Paramètres
Comme pour les SMS, vous pouvez envoyer un e-mail au prospect sélectionné ou à une liste de prospects. Vous pouvez retrouvez tous les e-mails envoyés à un prospect dans la fiche prospect, onglet e-mail.
...
Vous devez posséder Word pour pouvoir utiliser l'envoi de courrier et l'avoir configuré (voir Configuration du logiciel de traitement de texte)
Comme pour les SMS et les e-mails, vous pouvez envoyer un courrier au prospect sélectionné ou à une liste de prospects.
Vous avez ensuite accès au choix de vos courriers.
...