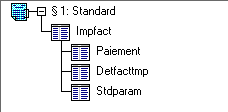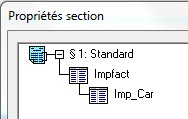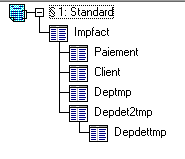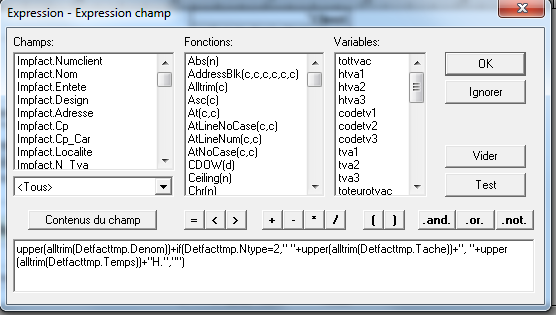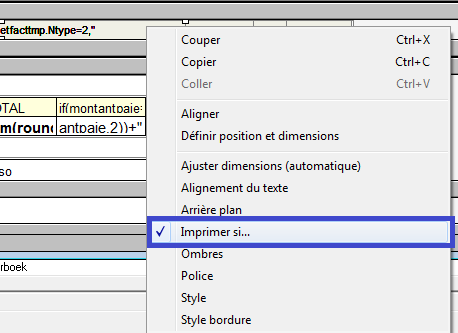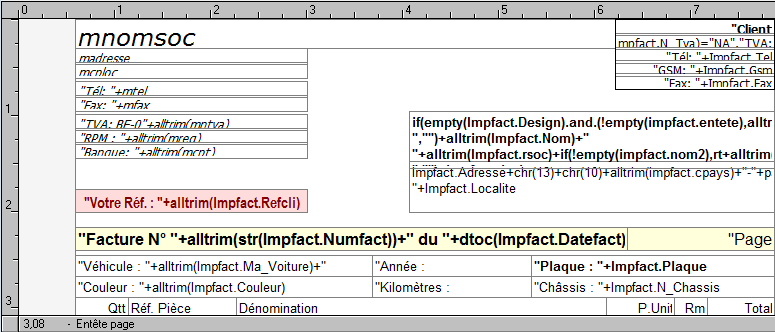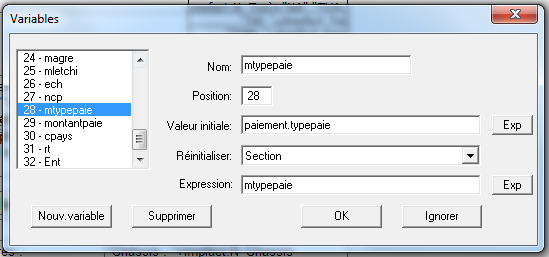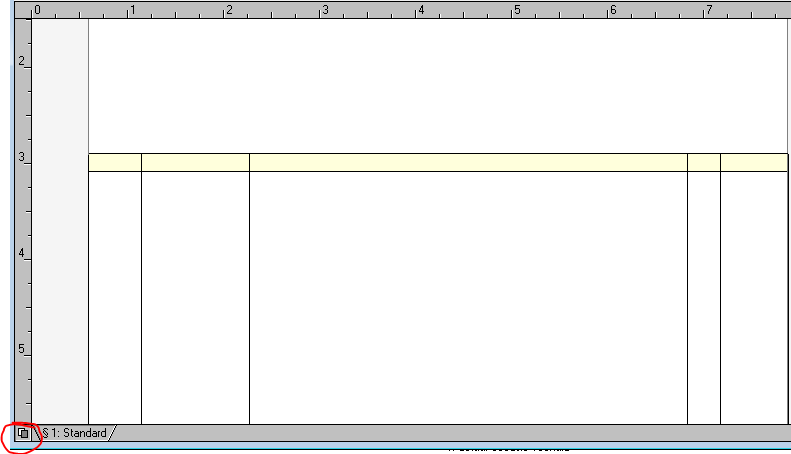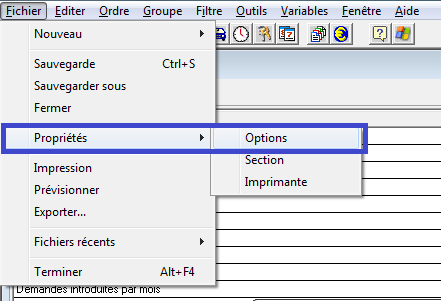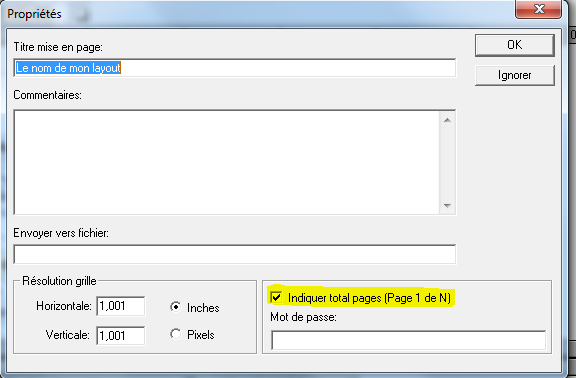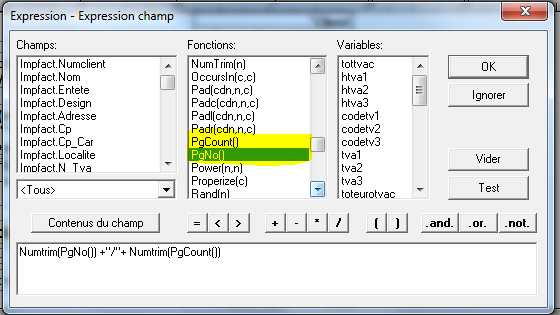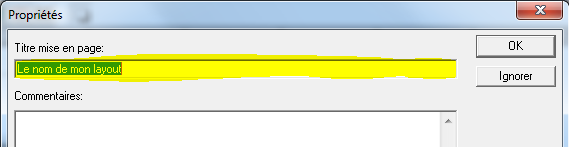L'outil de reporting se trouve dans le menu Utilitaire > Impressions > Définition des reports.
La liste de tous les reports s'affiche: en blanc les reports standards et en gris les reports personnalisés.
Après avoir sélectionné le report, cliquez sur le "crayon" et la langue pour éditer le layout désiré.
Organisation des fichiers de reporting.
Un petit mot au sujet de l’organisation des reports (fichiers .RPT) dans nos applications. Dans les données, vous trouverez les 4 répertoires suivants :
- RPTSTDFR qui contient les reports standards francophones.
- RPTSTDNL qui contient les reports standards néerlandophones.
- RPTSTDDE qui contient les reports standards germanophones.
- RPTSTDEN qui contient les reports standards anglophones.
- RPTFR qui contient les reports personnalisés francophones.
- RPTNL qui contient les reports personnalisés néerlandophones.
- RPTDE qui contient les reports personnalisés germanophones.
- RPTEN qui contient les reports personnalisés anglophones.
Quand vous voulez modifier un report, l’original est copié dans le répertoire RPTFR ou RPTNL et vous travaillez sur ce report là.
En cas de facturation multilingue, suivant la langue du client, le programme prendra le report qui se trouve dans RPTFR, RPTNL ou RPTDE.
Quand vous copiez manuellement un report d’un répertoire vers l’autre, il faut lancer une mise à jour des reports via le menu Utilitaires → Impressions → Définition des impressions. Dans cet écran, cliquez sur l’icône « Mettre les reports à jour »
Les fichiers des factures
Avant de pouvoir faire un layout de facture, il est important de connaître et de comprendre les fichiers disponibles dans celui-ci.
On distingue les tables temporaires et les tables standards de Carpack. Les fichiers temporaires sont créés au moment où l’on demande l’impression de la facture.
Si vous ouvrez un layout sans avoir visualisé celui-ci avant, les fichiers temporaires ne sont pas créés. Vous allez alors avoir certains messages d'erreurs
Les factures garages
Le structure de base est donc la suivante :
- Impfact : Fichier temporaire qui contient les informations de la facture - Numéro, date, client, totaux, ... (structure similaire à facture.dbf).
- Detfacttmp : Fichier temporaire qui contient le contenu de la facture - Pièces, Main d'oeuvre, phrase par défaut, ... (structure similaire à factpiec.dbf).
- Paiement : Contient tous les paiements. (voir la structure du fichier paiement).
- Stdparam : Contient les taches par défaut. (voit la structure du fichier StdParam.dbf).
Ces fichiers réprésente une structure par défaut. Vous pouvez ajouter d’autres tables en respectant bien la relation avec la table principale. Par exemple, vous pourriez ajouter le fichier VOITURE.DBF qui contient les informations paramétrables du véhicule du client ou Client.dbf qui contient les informations du client.
L'important est de toujours faire une liaison correcte entre les deux fichiers, une mauvaise liaison sera toujours problématique dans le contenu (Informations erronnées, ou répétées...) Si vous ne savez pas comment faire une liaison entre fichiers, vous pouvez lire cet article à ce propos
Les factures carrosserie
- Impfact : Fichier temporaire qui contient les informations de la facture - Numéro, date, client, totaux, ... (la structure est similaire à facture.dbf)
- Imp_car : Fichier temporaire qui contient le contenu des factures carrosseries (La structure est similaire à ...)
Les factures dépannage
- Impfact : Fichier temporaire qui contient les informations de la facture - Numéro, date, client, totaux, ...
Le layout
Via le menu Utilitaires → Impressions → Définition des impressions, choisissez le report à modifier et cliquez deux fois sur la ligne, choisissez ensuite la langue du report.
Vous êtes alors dans l’éditeur de report qui vous permet de modifier celui-ci. Pour sélectionner une zone, utilisez l’outil sélecteur
Les différents types de champs
Les zones imprimées sont représentées par des rectangles. Il existe plusieurs types de zone :
Ce type de zone vous permet d'encoder une chaine dynamique pour afficher une information.
Attention, il y a 4 types de champs : caractère, numérique, date et logique. Pour mettre des types différents côte à côte il faut les convertir. Il faut ramener le tout en caractère. Pour cela, utiliser les fonctions de conversion.
Ce type de zone vous permet d'encoder une chaine de caractère fixe.
Ce type de zone vous permet de réaliser des graphiques
Ce type de zone vous permets d'afficher une image ou un logo.
Déplacement et redimensionnement d'un champ
Une fois sélectionnée, une zone peut être déplacée ou sa taille modifiée. On peut ajouter précisément la position avec les touches de direction et la taille avec les touches SHIFT + touches de direction. Vous pouvez également aligner une zone sur une autre.
Pour cela sélectionnez la zone à aligner, puis en maintenant SHIFT enfoncé, sélectionnez la zone sur laquelle vous souhaitez l’aligner. Ensuite cliquez avec le bouton droit sur la deuxième zone et chosissez Align dans le menu contextuel. Les alignements sont toujours fait par rapport à la dernière zone sélectionnée.
Pour modifier le contenu d'une zone « champs », double-cliquez simplement dessus. Vous obtenez l’écran de configuration de la zone champ :
Comme vous le voyez, on peut créer des expressions complexes. Dans le cas ci-dessus, on affiche la dénomination d'une tache, et si il s'agit de main d'oeuvre (si le type de la ligne est 2), du temps presté.
Il est également possible d’imprimer une zone uniquement si une expression est vraie. C’est l’option « Imprimer si » lorsque vous faites un clic droit sur une zone.
Comme vous le voyez sur l'image, vous avez également d'autres options de mise en page possible :
- Vous pouvez spécifier l'alignement du texte à gauche, à droite ou au centre via "Alignement du texte"
- Vous pouvez mettre un arrière plan coloré via "Arrière plan"
- Vous pouvez faire des effets d'ombres via le menu "Ombre"
- Vous pouvez modifier la police et la taille de l'écriture via "police"
- Vous pouvez modifier la bordure via "Style bordure"
Le menu style étant un résumé de l'ensemble. Dans ce menu, l’option «Vertical size» permet de spécifier que la zone doit s’agrandir verticalement si son contenu est plus grand.
La notion de groupe
Le layout est divisé en bande horizontales, par défaut, il y a 4 bandes par report :
- Page Header : l’entête
- Body : les lignes
- Page Footer : le bas de page
- Summary : le résumé (il s’imprime juste après la dernière ligne du body)
On peut grouper les éléments du contenu d’une facture en fonction d’un des champs du fichier des contenus. Quand un groupe est créé, de nouvelles bandes sont créées dans le report :
- Groupe Header
- Groupe Footer
Dans le cas ci-dessus, nous avons réalisé un groupe sur le nom du client.
Dans ce cas, il suffit de ne rien indiquer dans la bande body et de mettre les zones souhaitées dans le groupe hdr ou le groupe ftr. De cette manière, si il y a par exemple 4 lignes pour le client X, seule une ligne d’entête sera imprimée. On peut alors faire des sous-totaux par groupe. On peut même créer plusieurs groupe dans un même layout. L’expression qui définit le groupe peut également être une expression complexe.
On crée un groupe via le menu « Group ».
Si vous modifiez un groupe existant, faites d’abord une copie du contenu du groupe hdr et du groupe ftr, sinon ils seront perdus !
Les variables
Vous pouvez créer des variables dans un report en fonction de vos besoins via le menu « Variables ». Il y a déjà toute une série de variables créées par défaut. Le plus souvent on crée des variables pour calculer des sous-totaux de groupe. On peut alors décider de remettre la variable à 0 à chaque changement de groupe par exemple.
- Nom : Le nom de votre variable
- Position : la position dans l'ordre de création des variables, cela a de l'importance si vous utilisez une variable créée avant.
- Valeur initiale : la valeur de la variable lorsque le layout est ouvert
- Réinitialiser : le moment ou la variable doit être réinitialisée si par exemple vous utiliser une variable avec des groupes
(Section indique une variable qui est modifiée à chaque élément du corps)
- Expression : l'expression de modification de la valeur ) chaque élément du corps ou groupe.
Il est également nécessaire de créer des variables pour les données que l’on veut imprimer dans le page footer. En effet, les données du fichier ne sont plus disponibles dans cette zone, il faut donc les passer par des variables.
Imprimer un fond
Il est possible d’imprimer une image ou des lignes pour faire des colonnes en fond de report (un peu comme le filigrane de WinWord). Pour cela, il suffit de cliquer en bas a gauche :
Afficher le nombre de page
Rendez vous dans le menu Fichier> Propriétés > Options
Cochez l'option "Indiquer total pages (Page 1 de N)
Enfin, dans une zone champ, utilisez les fonctions PgNo() pour avoir le numéro de la page en cours et PgCount() pour avoir le nom de page total.
Pour indiquer le numéro de la page par rapport au nombre de page, on utilisera l'expression ci-dessous.
Numtrim(PgNo())+"/"+Numtrim(PgCount())
Changer le nom du layout
Rendez-vous dans le menu Fichier> Propriétés> Options
Indiquez le nom de votre layout, puis OK.