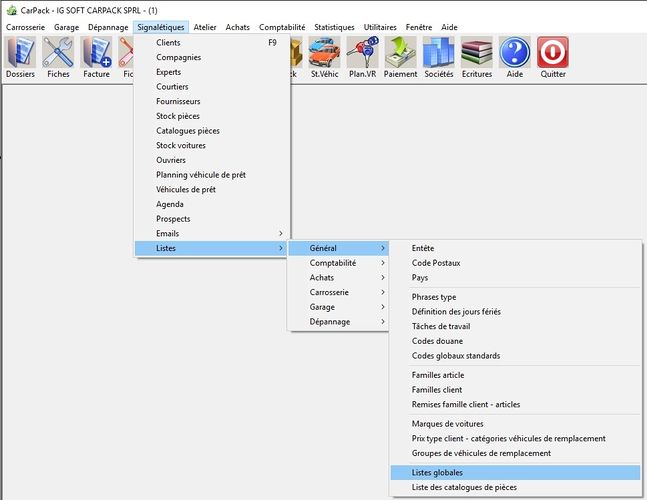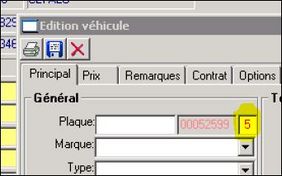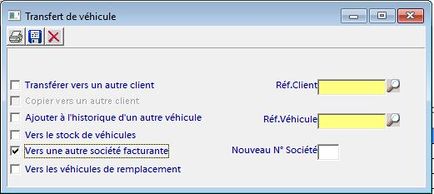SOMMAIRE
Algemeen
In CarPack is het beheer van voertuigen verbonden met het klantbeheer. Een voertuig moet altijd gelinkt zijn aan een klant behalve als hij in voorraad staat.
Bij het aanmaken van een document moet u altijd de klant vermelden (bijvoorbeeld in een factuur) en soms het voertuig (bijvoorbeeld voor een werkfiche).
Klantenbeheer
Ga naar het menu Beschrijving > Klanten of via de knop
- : Een klant toevoegen
- : De geselecteerde klant wijzigen
- : De geselecteerde klant dupliceren
- : De geselecteerde klant verwijderen (alleen voor klanten zonder voertuig en zonder faktuur)
- : Beheer van bijzondere kortingen (per klanten groep)
- : Omzet van de geselecteerde klant
- : De saldo van de klant herberekenen
- Alleen als het beheer van de betalingen in CarPack wordt ingetikt
- Als de betalingen in Winbooks beheerd worden, verschijnt automatisch het saldo van WinBooks in de Column "Saldo" van het klantenbeheer
- : Klant historiek : Lijst van alle documenten in verband met de geselecteerde klant.
- : Afdruking : Om verschillende rapporten in verband met de klanten te printen
- : Afspraak van de klant : Om een afspraak met de klant in een bepaalde periode te zoeken
- : Sms : SMS sturen naar één klant of een lijst (U moet de SMS module aanvragen)
- : Een klant toevoegen aan de lijst die kan later gebruikt worden om SMS te sturen
- : Lijst van de gestuurde SMS
- : E-mail : Om een e-mail naar de gesecteerde klant of naar een lijst te sturen
- : Brieven : Om een brief naar de gesecteerde klant of naar een lijst te sturen
- : Uitgebreid zoeken : om een klant te zoeken op basis van alle beschikbare informatie in de klantenlijst
- : Om de gegevens van de ID-kaart van de klant te importeren (Als de klant niet in de lijst bestaat zal een nieuwe klant angemaakt worden). Daarvoor moet u een kaartlezer gebruiken
- : Het klantenbeheer sluiten
Als u van een ander scherm komt om een klant te selecteren, verschijnt deze knop om de geselecteerde klant te kiezen.
Aanmaken van een klant
Het tab Hoofd
Algemene informatie van de klant.
Het tab contacten
U kan een contact aanvinken om automatisch te linken aan het zenden van een faktuur per mail :
Levering
Tab financieel
Hier kunt u de klant aanvinken naar wie de fakturen automatisch per mail worden gestuurd.
Tab documenten
Tab Follow-up
Laat u toe opmerkingen in verband met de klant toe te voegen.
Tab Emails
Gestuurde emails
Alle emails die via CarPack naar dit klant werden gestuurd
Ontvangen emails
Alle emails die via het Outlook addin werden geimporteerd.
Voertuigenbeheer (van de klant)
Deze lijst verschijnt rechts boven en toont de lijst van de voertuigen van de geselecteerde klant.
De eerste drie knoppen (, , ) laat u toe om een voertuig aan te maken, wijzigen of verwijderen.
- : Overzicht van de documenten in verband met het voertuig
- : Het voertuig naar een andere klant of in de voorraad overzetten
- : Printen
- : Uitgebreid zoeken
- : Tweedehands onderdelen op AutoRecup zoeken
- De historiek van CarPass aanvragen
- Alle voertuigen tonen ( als de klant meer dan 20 voertuigen heeft, verschijnen per default de eerste 20 voertuigen).
Klantenvoertuig aanmaken
Tab Hoofd
U moet ten minste de volgende gegevens invullen : Plaatnummer, Merk, Type, eerste inschrijvingsdatum en Chassisnummer
Tab Prijs
Dit tab bevat alle prijzen in verband met het voertuig. Deze gegevens worden automatisch overgenomen op de aankoop- en verkoopfakturen.
Tab Opmerkingen
Hier kunt u een zone "Opvolging" vinden die alle bewegingen van dit voertuig bevat.
Hier kunt de klantnummer kiezen aan wie u wilt faktureren ( in het geval waarbij de eigenaar verschillend van de bestuurder is )
Tab contract
Hier kunt u de bijzonderheden van een contract zoals leasing invullen.
Tab Opties
Hier kunt u alle standaard opties van het voertuig invullen. Bijvoorbeeld om de voorraad van voertuigen naar verschillende website te sturen.
Tab « foto's »
Tab Onderhoud
Hiet kunt u de planning van het onderhoud van een voertuig bijhouden.
Werkwijze:
Op basis van de gemiddelde dagelijkse kilometers of de ingegeven kilometers in CarPack, is het mogelijk om een overzicht van de planning van het onderhoud te krijgen. Als de kilometers in CarPack via een systeem zoals « Datron » of « TéléNaRo » ingegeven worden, moet u altijd de gemiddelde dagelijkse kilometers op -1 zetten om dit niet mee te rekenen in de planning. Het systeem werkt op basis van onderhoudsbeurten. U moet de onderhoudsbeurt van het voertuig aangeven, waar het zich bevindt in de onderhoudsbeurt en de datum en de kilometerstand bij het laatste onderhoud.
Zonenomschrijving :
Gemiddelde dagelijkse kilometers: -1 of het aantaal gemiddelde kilometers van het voertuig
Voor-signalisatie van de onderhoudsbeurten in kms: het aantal kilometers voor de uitvoering van de onderhoudsbeurt
Voor-signalisatie van de onderhoudsbeurten in dagen: het aantaal dagen voor de uitvoering van de onderhoudsbeurt
Profiel van onderhoudsbeurt : onderhoudsbeurt van het voertuig
Plaats van het onderhoud: plaats
Laatste plaats in reeks: het nummer van het onderhoud in de lijst van de onderhoudsbeurt
De datum van het laatste onderhoud
Laatste kilometerstand : de laatste genoteerde kilometerstand
In dit scherm kunt u ook de data of kilometers ingeven voor verschillende geplande taken met het voertuig op een bepaald tijdstip:
U kan een omchrijving intikken om de termijn te benoemen. U moet ook een type onderhoud kiezen. Dit is een aantal verschillende taken die moeten uigevoerd worden.
De periodiciteiten zijn voor de terugkerende taken. Voor één taak moet u deze zone leeg laten.
De tabs voor de vrachtwagens
De tabs: vrachtwagens, banden, uitrusting, motor, elektriciteit, filters, remmen en verzekering.
U kan de lijsten in deze schermen zelf aanpassen in het menu Beschrijving - Lijsten - Algemeen - Algemene lijsten.
Opzoeken
In het klantenscherm kunt u opzoeken op:
- De naam van de klant
- Het klantennummer
- De nummerplaat
- Het chassisnummer of de laatste 6 cijfers
- Het matricule nummer
- Het BTW nummer
- Het nummer van het voertuig
Uitgebreid zoeken
U kan dit uitvoeren via de twee vergrootglas knoppen: één voor de klanten en één voor de voertuigen.
Het programma zoekt in alle velden van de lijst.
U kan de klant selecteren door een dubbele-klik op het resultaat. U kan ook het resultaat printen of in Excel openen.
De volgorde van de kolommen
U kan overal in CarPack de volgorde van de kolommen per gebruiker aanpassen. U kan deze verplaatsen, vergroten, verkleinen of verbergen met de muis.
In de klantenlijst en de voertuigenlijst kan u ook op de kolommen klikken om de bestanden te sorteren.
De afdrukking
Klik op de printer om af te drukken. Er zijn 2 printers: één voor de klantenlijst, één voor de voertuigenlijst.
U kan de afdrukking opslaan:
U kan meerdere format kiezen: Excel Format, Hypertext Mark-Up Language (HTML 3.2), PDF format, Rich Text Format (RTF Word 6.0/95, Rich Text Format (RTF Word 97), Text Format).
En multi-société
Quand on travaille avec plusieurs sociétés facturantes, cela ne change rien au niveau du client, en effet, les clients sont les mêmes pour toutes les sociétés facturantes. Par contre le véhicule, lui, appartient à une société.
Quand on crée un nouveau véhicule, la société est indiquée par défaut :
Cette zone n’est pas modifiable.
Si pour une raison quelconque le véhicule doit être transféré vers une autre société, il faut utiliser le bouton « Transférer le véhicule » pour effectuer l’opération. Il faut également avoir le droit de le faire !
Une mention sera indiquée dans le suivi du véhicule avec le nom de l'utilisateur qui l’a transféré.