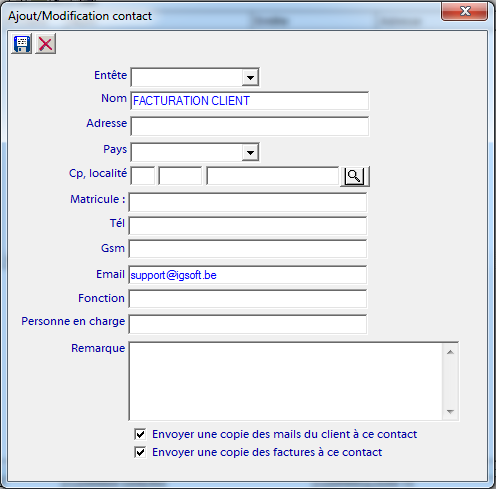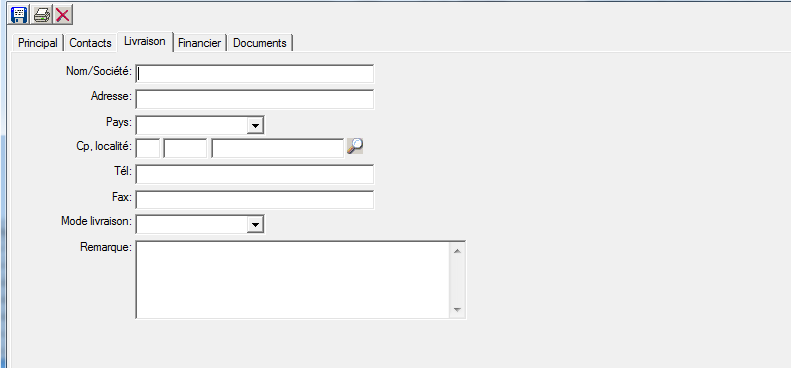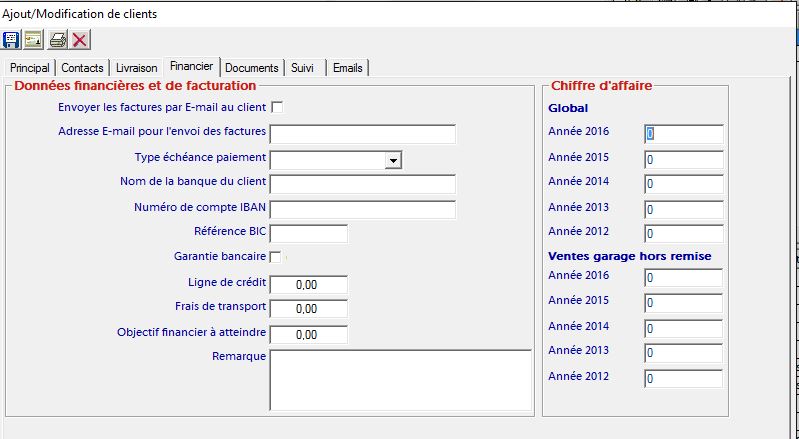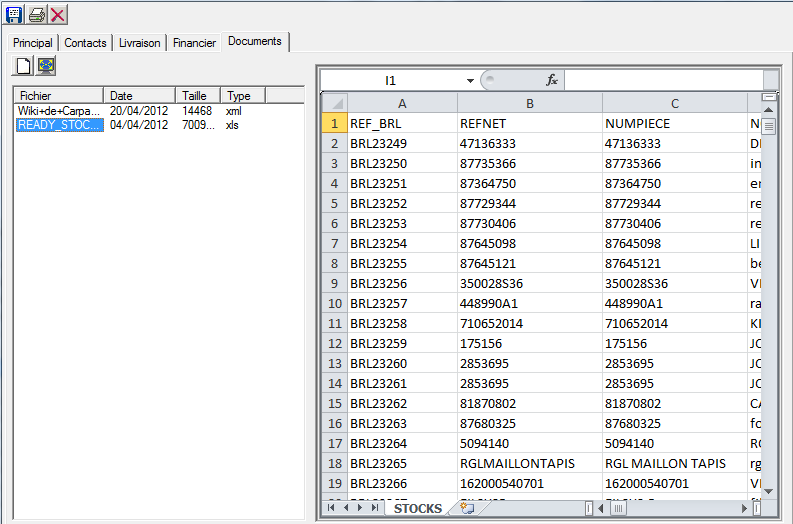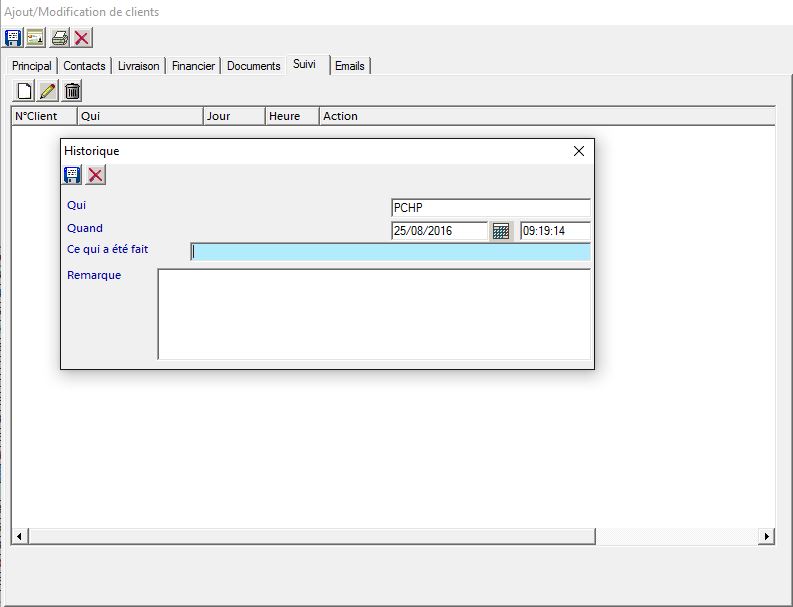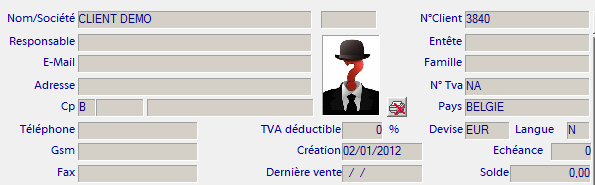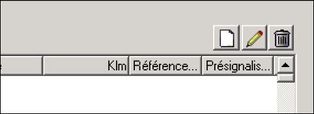Généralités
Dans CarPack, la gestion des clients est liée à la gestion des véhicules. Un véhicule doit toujours appartenir à un client, sauf s’il est en stock.
Lors de la création d’un document quelconque, il faudra toujours préciser au minimum à quel client il est destiné, et pour certains cas également quel véhicule il concerne. Par exemple, pour une fiche atelier, il faudra toujours un client et un véhicule, pour une facture, le client seul suffit.
Signalétique clients
On atteint la gestion des clients par le petit icône ou par le menu « Signalétique > Clients »
...
Ici, par exemple, on vient de la fiche d’atelier (click sur la loupe), ce qui permet de chercher le client plus facilement. Quand le client et le véhicule sont trouvés, il suffit de les sélectionner avec le V vert.
Création d’un client
Encodage manuel
L'onglet principal
Lors de la création d’un client certaines zones à remplir ont une importance pour la suite du travail.
...
- Nom/Société : la société du client ou le nom du client particulier.
- Forme : forme juridique (SA, SPRL, etc)
- N°Client : référence unique identifiant le client. La référence peut être numérique ou alphanumérique. CarPack vous en propose toujours une, mais vous pouvez la modifier. Attention : ne pas modifier la référence client si CarPack est lié à un logiciel comptable, car la référence ne sera pas changée dans la comptabilité et le client y sera crée une deuxième fois !
- Responsable : dans le cas où Nom/Société est une société, le nom de la personne de contact dans cette société (à qui seront personnellement adressées les factures)
- Famille : la famille permet d’associer automatiquement le client à un groupe de remise/marge. Cela permet de calculer automatiquement le prix des pièces lors de la facturation.
- N°TVA : Toujours sous la forme : BE0123456789. La validité des numéros de TVA belge est contrôlée. Si le client n’est pas assujetti, laissez cette zone vide
- Échéance : nombre de jours de délais pour le paiement de la facture. (Date facture)
- Pays, CP, localité : trois zones : code pays (automatique), code postal et localité. Si vous ne connaissez pas le code postal, indiquez le début de la localité dans la troisième case, puis cliquez sur la loupe. CarPack affichera alors les codes postaux correspondants.
- Taux de TVA : impératif. Le code TVA à utiliser pour ce client. Par défaut le code TVA en vigueur de le pays est indiqué. Vous pouvez le modifier.
- TVA déductible : à titre informatif, quel pourcentage de TVA le client peut-il récupérer en cas de sinistre
- Conducteur de la société : une fiche client peut également concerner le conducteur d’une société. Dans ce cas, indiquer le numéro de client de la société de laquelle cette personne est conductrice.
- Client bloqué : si la case est cochée, on ne peut plus faire aucun document pour ce client
- Remarque compta : zone de texte libre indiquant par exemple pourquoi le client est bloqué. Cette zone est visible lors de la facturation.
L'onglet contacts
Vous permet d'encoder des contacts liés à ce client ou de les créer sur base de leur carte d'identité.
...
Il est possible de cocher une case dans un contact pour qu'il soit automatiquement en copie de l'envoi d'une facture par email.
L'onglet livraison
Informations de livraison du client.
L'onglet financier
Cet onglet permet d'encoder des données de facturation financières du client. Ici vous pouvez spécifier si les factures seront automatiquement envoyé au client lors de la facturation, les données bancaires et le chiffre d'affaire annuelle.
L'onglet documents
Vous permet d'ajouter des documents liés à ce client.
L'onglet suivi
Permet d'ajouter des actions liées à ce client
L'onglet email
Onglet Email - Emails envoyés
Cet onglet reprend les emails envoyés et reçus en rapport avec ce client en particulier.
Onglet Email- Emails reçus
Cet onglet reprend les emails que vous avez ajouté via l'addin outlook permettant d'importer des emails.
Création via une carte d'identité
L'import des cartes d'identité récupère les différents informations signalétiques reprise dans la carte d'identité. L a photo d'identité est également importée. Elle est visible dans le signalétique général et dans l'onglet document. Si vous souhaitez assigner une image d'identité à un client, il suffit de rajouter une image IDCARD.JPEG dans l'onglet document du client.
Gestion des véhicules du client
La partie en haut à droite de l'écran des clients concerne les véhicules du client, une barre d'outils est disponible au dessus de cette fenêtre.
...
- Visualiser l’historique du véhicule
- Transférer un véhicule vers un autre client ou vers le stock
- Imprimer diverses listes
- Recherche approfondie dans toutes les zones de la fiche véhicule
- Rechercher des pièces d’occasion sur AutoRecup pour ce véhicule
- Visualiser le passeport CarPass du véhicule (si vous n’êtes pas tenu d’envoyer les kilométrages de véhicule à CarPass, l’icône n’apparaît pas
- Voir tous les véhicules (par défaut CarPack affiche les 20 premiers véhicules d’un client pour accélérer les recherches, si vous cliquez sur cet icône, tous les véhicules apparaîtront.
Création d’un véhicule pour un client
Pour ajouter un véhicule à un client, positionnez-vous sur le client puis cliquez sur l’ajout d’un véhicule. Dans une fiche véhicule, certaines doivent être remplies pour que la gestion soit efficace. Notez que la fiche véhicule pour un client est exactement le même que celle pour un véhicule de stock.
Onglet « Principal »
Au minimum les zones suivantes doivent être remplies dans cet onglet : Plaque, Marque, Type, Première Immatriculation, N° de châssis.
Pour le groupe « Eurobus » la référence garagiste doit contenir la référence « Eurobus » du véhicule.
Onglet « Prix »
Cet onglet contient les prix de vente et d’achat du véhicule. Ces informations sont normalement automatiquement reprises des factures d’achat et de vente encodée dans CarPack. Elles sont facultatives.
Onglet « Remarques »
Vous y trouverez une zone « Suivi » qui contient les différents mouvements de ce véhicule. Vous pouvez également y spécifier si ce véhicule qui appartient au client X doit être facturé au client Y en indiquant le numéro de client à qui les factures sont destinées dans la zone « A facturer à »
Onglet « Contrat »
Vous pouvez ici spécifier un véhicule vendu sous leasing et pour lequel une facturation mensuelle ou trimestrielle doit être établie.
Onglet « Options »
Contient les différentes options standards du véhicule. Utile pour la publication du stock de véhicule sur des sites internet de vente de véhicules.
Onglet « Photos »
Insérez ici les photos du véhicule ou de ses dégâts apparents. Facultatif.
Onglet « Entretien »
Très important pour les gestionnaires de parcs de véhicule et si vous voulez suivre les entretiens de vos véhicules ou de ceux de vos clients.
Fonctionnement :
Sur base soit d’un kilométrage journalier moyen, soit d’entrée de kilomètres dans CarPack, il est possible de générer un planning prévisionnel des entretiens des véhicules. Si les kilomètres sont importés dans CarPack via un système de pompes comme « Datron » ou « TéléNaRo » , il faut toujours laisser la zone « Kilomètres journaliers moyens » sur « -1 » afin de ne pas utiliser cette données pour le calcule des prévisions d’entretien. Le système fonctionne sur base de « cycles » d’entretien qui seront préalablement encodés dans CarPack. Il faut ensuite préciser à quel cycle d’entretien appartient le véhicule, à quel entretien il est arrivé, quand et à quel kilométrage le dernier entretien a été effectué.
Explication des zones :
Kilomètres journaliers moyens : -1 ou un nombre représentant le kilométrage journalier moyen du véhicule
...
Dans ce même écran, il est possible d’encoder des échéances diverses pour le véhicule. Il s’agit d’échéances ponctuelles qui doivent être rappelées automatiquement dans le planning des entretiens. Pour ajouter, modifier ou supprimer des échéances de la liste, utilisez les boutons :
Ajout d’une échéance diverse
Le principe est le même que pour les entretiens au niveau des pré-signalisations. L’échéance peut être encodée sur une base de date ou de kilomètre, vous devez choisir une des deux possibilités.
...
Vous pouvez saisir un libellé pour illustrer l’échéance, mais surtout, vous devrez choisir un « Entretien type » à réaliser. On entend par entretien type, un groupe de tâches voire d’une seule tâche identifiant le travail à effectuer.
Les périodicités indiquent quand il s’agit d’une tâche récurrente ; pour une tâche unique, laissez ces zones vides.
La configuration des entretiens types est souvent réalisée par le gestionnaire général de l’atelier. Cette configuration fera l’objet d’une autre « news ».
Les onglets propres aux poids lourds
Les onglets suivants : poids lourds, pneus, équipements, moteur, électricité, filtres, freins et assurances reprennent des données facultatives mais qu’il est conseillé de remplir au mieux afin d’avoir à sa disposition toutes les informations concernant le véhicule.
Ces onglets sont souvent composés de « Listes déroulantes » dans lesquelles sont prédéfini les réponses possibles.
...
Vous pourrez alors ajouter, modifier ou supprimer des éléments de la liste déroulante choisie.
Attention quand vous supprimer un élément, car si cet élément est utilisé dans certains véhicules, il ne sera plus accessible.
Les recherches
L’écran des clients permet d’effectuer des recherches directes sur :
...
Attention, cette recherche vous positionne sur la première référence trouvée, il faut donc éviter des numéros de plaque ou de châssis identiques…
Quand on effectue une recherche par plaque, châssis ou référence garagiste et qu’un véhicule est trouvé, c’est uniquement ce véhicule qui apparaîtra dans la liste des véhicules du client, pour plus de clarté.
Recherches approfondies
Les deux loupes (une pour les clients et une pour les véhicules) sont à votre disposition pour cela.
...
Ici, une recherche véhicule sur le terme « 814D » donne la liste de véhicule ci-dessus. De cette liste, on peut cliquer deux fois sur la ligne du véhicule recherché, cela nous positionne directement sur le bon client et le bon véhicule dans l’écran des clients. Il est également possible d’imprimer cette liste, ou de l’ouvrir directement dans Excel.
Le positionnement des colonnes
Partout dans CarPack, le positionnement des colonnes dans les tableaux est configurable et mémorisé par utilisateur. Vous pouvez à tous moment déplacer, agrandir, réduire les positions et tailles des colonnes. Pour ce faire utiliser la souris pour « attraper » une colonne et la déplacer, ou positionnez la souris entre deux colonnes pour modifier la tailler de celle de gauche.
...
Dans la liste des véhicules clients, il est également possible de cliquer sur les colonnes pour trier la liste dans l’ordre de la colonne sélectionnée.
Les impressions et listing
Il est possible d’imprimer différents listing depuis la fiche client. Encore une fois, il y a une imprimante pour les clients et une imprimante pour les véhicules du client sélectionné.
...
Les autres filtres sont suffisamment clairs…
Il est possible de créer des listes spécifiques supplémentaires, pour cela il est conseillé de faire appel au support de CarPack.
Listing véhicules
Comme on le voit ici, différentes listes spécifiques ont été crées, il suffit de choisir la liste appropriée.
...
Après avoir cliqué sur OK vous devrez encore spécifier l’endroit où sauver le fichier.
En multi-société
Quand on travaille avec plusieurs sociétés facturantes, cela ne change rien au niveau du client, en effet, les clients sont les mêmes pour toutes les sociétés facturantes. Par contre le véhicule, lui, appartient à une société.
Quand on crée un nouveau véhicule, la société est indiquée par défaut :
...