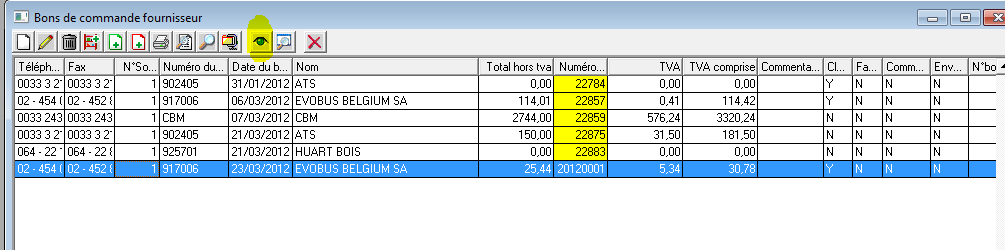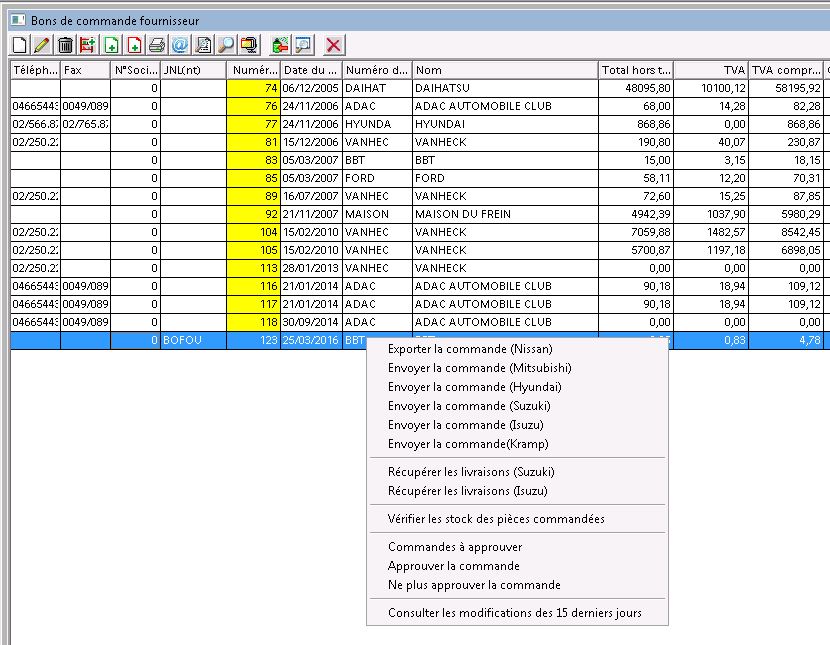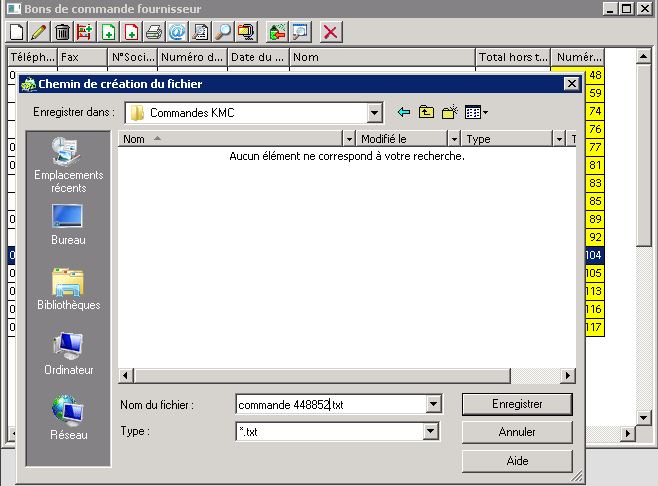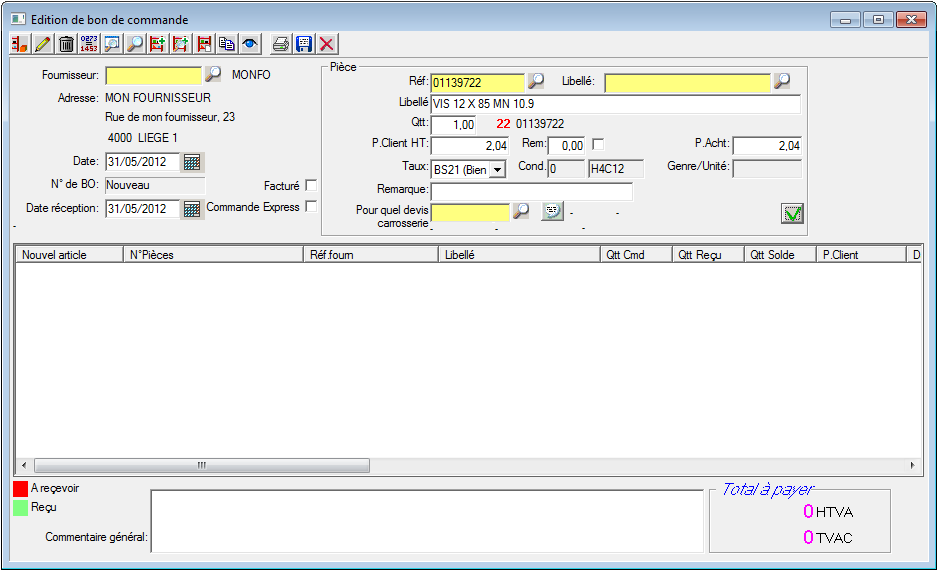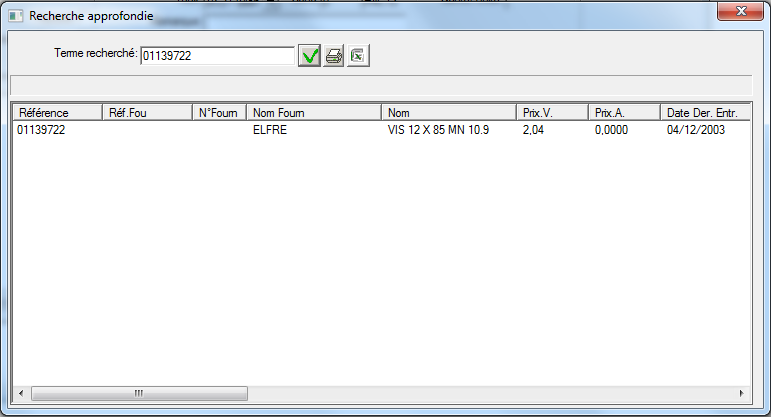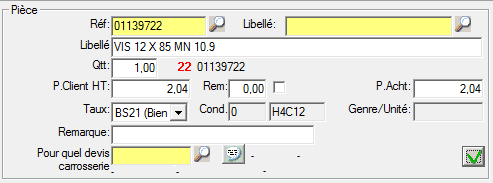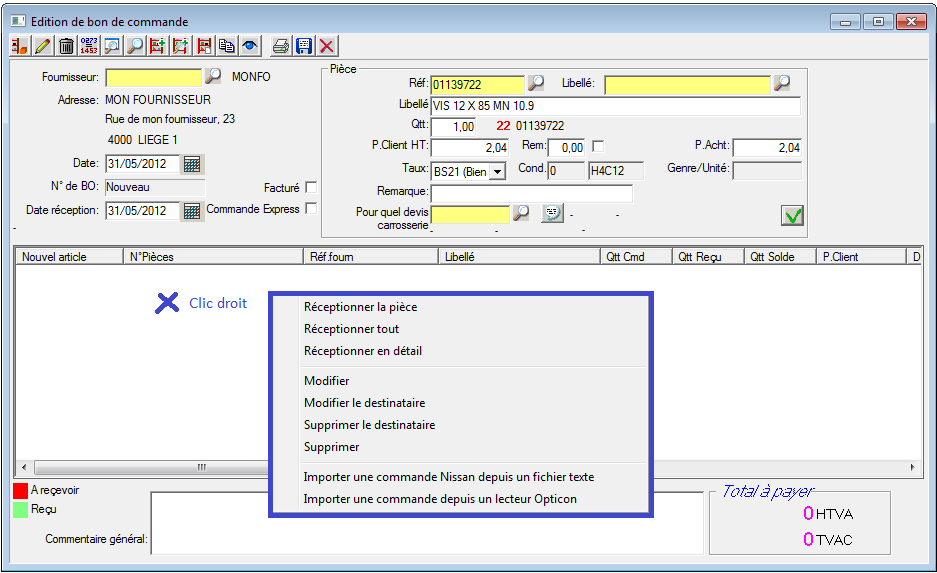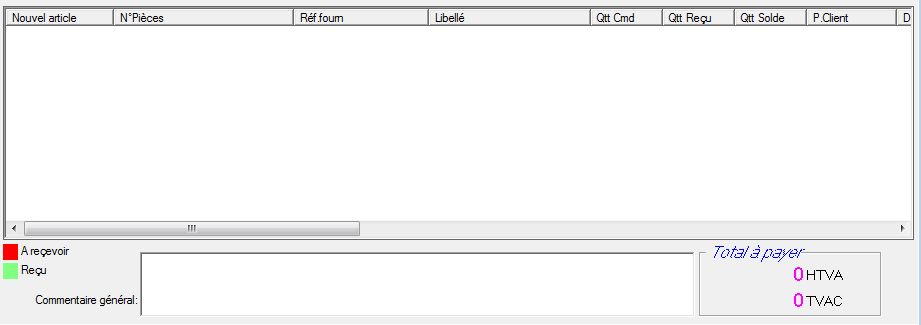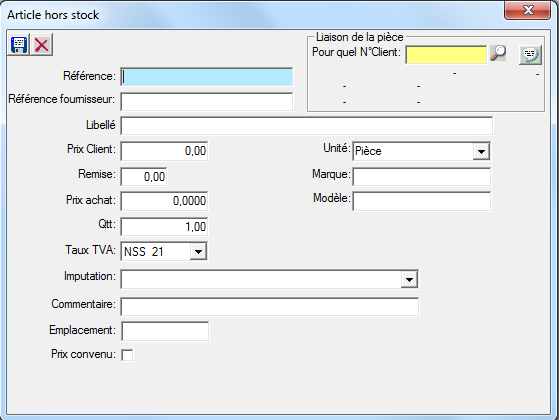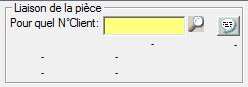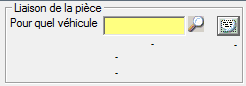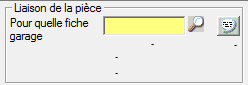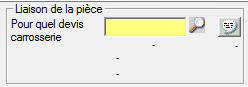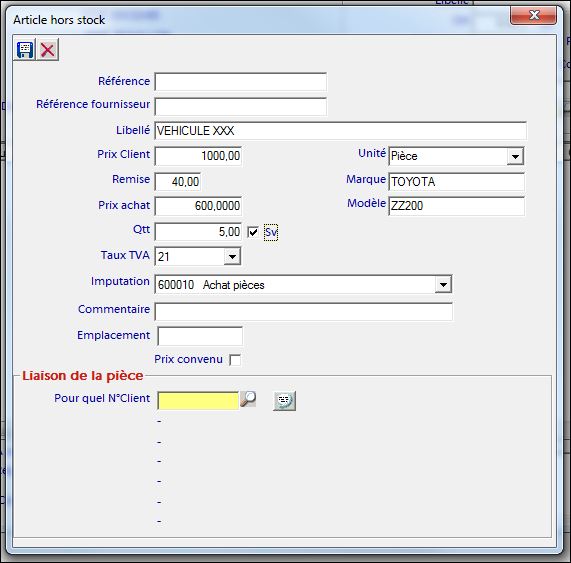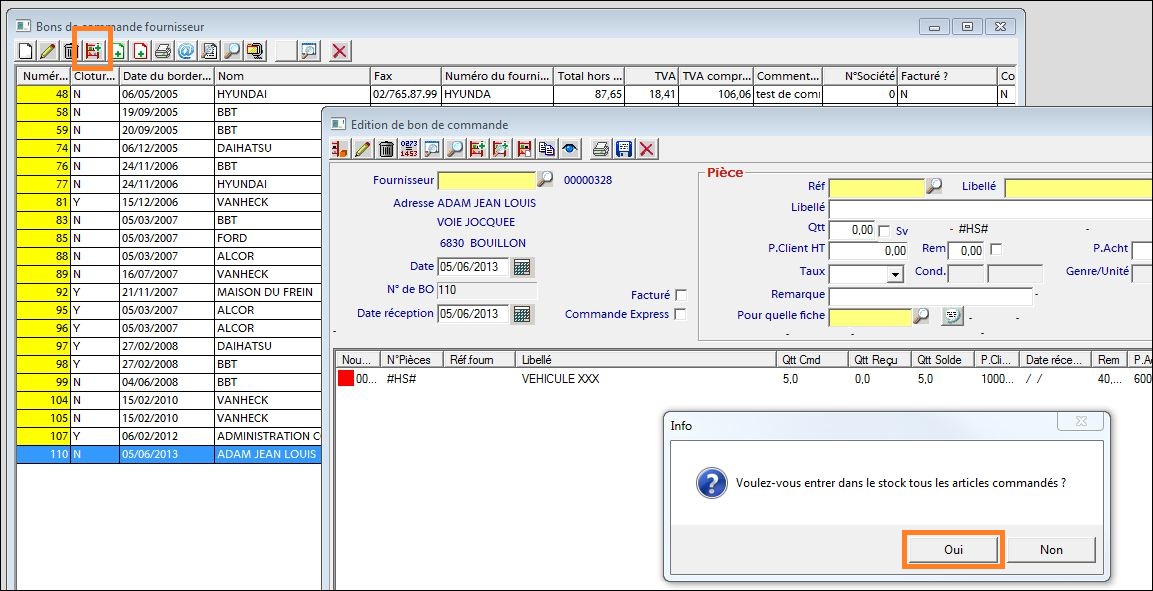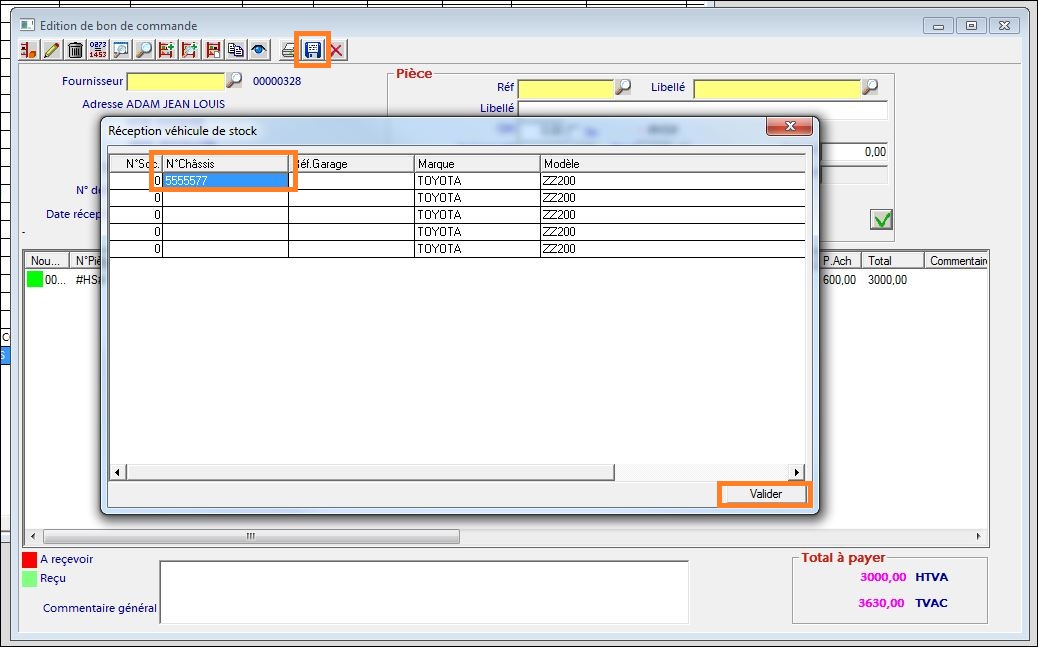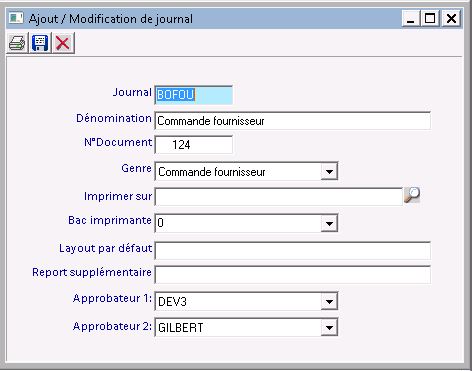Les bons de commande fournisseur (Menu Achats > Bon de commande fournisseur) vous permettent de passer commande de pièces chez vous fournisseurs.
Lors de la réception des commandes les pièces sont directement:
- entrées en stock
- assignées à une fiche de travail garage
- assignées à un dossier carrosserie
- facturées au client
Gestion des bons de commandes
Le menu
Création d'un nouveau bon de commande: Vous permet de créer un nouveau bon.
Edition d'un bon de commande : Vous permet de modifier le contenu d'un bon de commande
Suppression d'un bon de commande : Vous permet de supprimer un bon de commande.
Réceptionner la commande : Vous permet de réceptionner toute la commande
Création de la facture fournisseur: Crée la facture fournisseur lié à ce bon.
Création de la facture client : Vous permet de créer une facture pour un client donné du bon de commande (Pour autant que des pièces soient liées à un client).
Impressions: Vous permet d'imprimer le bon ou les documents liés à celui-ci.
Filtrer : Vous permet de filtrer la liste des bons de commandes en retirant les cloturés ou en les affichant tous.
Archiver la fiche : Vous permet d'archiver le bon de commande
Récupération d'une commande d'un lecteur Opticon : Vous permet d'encoder des pièces réceptionnées en attente d'être imputées sur un bon.
Consultation des pièces réceptionnées en attente : Vous permet de consulter les réceptions effectuées par lecteur Opticon.
Quitter: quitte la gestion des bons de commande.
Le menu contextuel
Exporter la commande (Nissan)
Cette fonctionnalité vous permet de créer un fichier text avec les pièces de votre bon de commande que vous pouvez envoyer chez Nissan.
Un fichier de configuration NISSANCFG.TXT qui contient les informations d'exportation des fichiers NISSAN est nécessaire dans le répertoire de données.
Envoyer la commande (Mitsubishi)
Cette fonctionnalité est en cours de développement.
Envoyer la commande (Hyundai)
Cette fonctionnalité vous permet de créer un fichier text avec les pièces de votre bon de commande que vous pouvez uploader dans l’interface AX de chez KMC pour commander ces pièces.
Le logiciel vous permet choisir l'emplacement ou le fichier sera sauvé.
Envoyer la commande (Suzuki)
Cette fonctionnalité vous permet d'envoyer une commande de pièces Suzuki chez KMC via un webservice KMC. Configuration requise:
- le n° de distributeur (Code dealer) de votre garage à encoder dans le menu Utilitaire - Configuration générale - Paramètres sociétés, onglet "Général", zone "Valeur défaut". - le login et le mot de passe pour accéder sur le ftp de chez KMC à encoder dans le menu Utilitaire - Configuration générale - Paramètres sociétés, onglet "Liaisons externes", zone "KMC"
Pour les commandes envoyées chez Suzuki et Isuzu un fichier de réponse avec la disponibilité des pièces est récupéré depuis le ftp KMC dans le répertoire de l'utilisateur CarPack. Dans ce fichier , il y a des balises <PoLines> pour chaque pièce commandé. Dans la balise "NumberReceived" c'est pas une quantité mais un statut. Ces valeurs signifient:
- 0 = disponible - 1 = pas disponible - 2 = la référence pièce n'existe pas - 3 = le produit est annulé - 4 = le Kit n'existe pas - 5 = erreur de stock fournisseur
Envoyer la commande (Isuzu)
Cette fonctionnalité vous permet d'envoyer une commande de pièces Isuzu chez KMC via un webservice KMC. Configuration requise:
- le n° de distributeur (Code dealer) de votre garage à encoder dans le menu Utilitaire - Configuration générale - Paramètres sociétés, onglet "Général", zone "Valeur défaut". - le login et le mot de passe pour accéder sur le ftp de chez KMC à encoder dans le menu Utilitaire - Configuration générale - Paramètres sociétés, onglet "Liaisons externes", zone "KMC"
Envoyer la commande (Kramp)
Cette fonctionnalité vous permet d'envoyer une commande de pièces chez le fournisseur. Configuration requise:
- le code dealer de votre garage à encoder dans le menu Utilitaire - Configuration générale - Paramètres sociétés, onglet "Général", zone "Valeur défaut". - le login et le mot de passe pour accéder sur le ftp de chez Kramp à encoder dans le menu Utilitaire - Configuration générale - Paramètres sociétés, onglet "Liaisons externes", zone "Kramp"
Création et Edition d'un bon de commande
La fenêtre d'éditition
Le menu
Ajout d'une pièce hors stock: Ce bouton vous permet d'ajouter une pièce sans liaison avec le stock. Celle-ci pourra soit être intégrée au stock à la réception si vous lui indiquer une référence ou aucune référence, ou ne pas y être intégré si vous laisser la référence par défaut #HS#
Edition d'une pièce : Vous permet de remodifier les informations d'une pièce du bon de commande.
Suppression d'une pièce : Vous permet de supprimer une pièce du bon de commande.
Equivalence pour cette pièce: Vous permet de trouver les équivalences d'une pièce ( pour autant qu'elle aie une référence de groupage).
Ordre de recherche (F5): Vous permet de choisir dans la fenêtre de recherche de pièce la référence sur laquelle elle sera faite :
- La réference de la pièce
- La référence de groupage
- La référence fournisseur
- L'équivalence
- Remplacé par
- Remplace le
- Emplacement
Recherche approfondie : Si la recherche classique ne suffit pas, vous pouvez faire une recherche approfondie sur base d'une chaine de caractère. La recherche vous fournira toutes les pièces contenant cette chaine dans un des champs proposé dans la fenêtre
Réceptionner tous les articles commandés : Vous permet de réceptionner toutes les pièces du bon. Si vous sauvez ensuite, les pièces seront intégrées au stock (et créées si nécessaire).
Réception détaillée des articles: Vous permet d'ouvrir une fenêtre de réceptioner ou vous pourrez indiquer d'avantages de détail sur votre réception de commande.
Générer une commande pour ce fournisseur :
Scinder la commande avec les articles reçus uniquement : Vous permet de diviser la commande pour cloturer les articles déja reçus.
Récupération automatique des pièces : cette fonctionnalité couplée à celle de la gestion principale vous permet d'encoder les pièces réceptionnées via un lecteur de code barre et de , via ce bouton, faire une réception automatique sans devoir le faire pièce par pièce.
Signalétique fournisseur et facture
Vous permet de faire le choix du fournisseur de votre bon, de spécifier sa date de réception lors de la réception.
Signalétique pièces
Il s'agit d'une zone vous permettant de faire des recherches des pièces que vous souhaitez commander. Indiquez la référence (ou autre selon le type de recherche choisi) que vous recherchez, et les informations de la pièce apparaitront si elle est bien retrouvée.
Il est possible de lier la pièce à une fiche, un dossier, un véhicule ou un client. Pour changer le type de liaison, appuyez sur
Une fois la pièce le lien éventuel et la quantité souhaitée indiquée, appuyez sur le pour l'ajouter au bon de commande.
Liaison des pièces avec un devis carrosserie
Une fois la pièce liée, à sa réception elle sera directement injectée dans le devis.
Liaison des pièces avec un client
Vous permet de lier une pièce à un client, afin de pouvoir lui faire une facture automatiquement depuis la gestion sur base des pièces réceptionnées.
Liaison des pièces avec un véhicule
Liaison des pièces avec une fiche atelier garage
Une fois la pièce liée, à sa réception elle sera directement injectée dans la fiche de travail.
Le menu contextuel
Contenu du bon de commande
Ajout d'une pièce hors stock
Signalétique de la pièce HS
Liaison d'une pièce
Il est possible de lier la pièce à une fiche, un dossier, un véhicule ou un client. Pour changer le type de liaison, appuyez sur
Liaison avec un client
Vous permet de lier une pièce à un client, afin de pouvoir lui faire une facture automatiquement depuis la gestion sur base des pièces réceptionnées.
Liaison avec un véhicule
Liaison avec une fiche atelier garage
Une fois la pièce liée, à sa réception elle sera directement injectée dans la fiche de travail.
Liaison avec un devis carrosserie
Une fois la pièce liée, à sa réception elle sera directement injectée dans le devis.
Commande pour le stock de véhicules
Pour faire une commande destinée au stock de véhicules, cliquez sur le bouton "Hors stock" dans l'édition d'un bon de commande.
Dans la fenêtre d'édition de l'entrée hors stock, cochez la case "Sv" (commande destinée au stock de véhicules)
Cette option permet à CarPack de savoir que lors de la réception des articles, ils devront être créés dans le stock véhicules et non dans le stock pièces.
Lors de la réception des pièces:
un écran vous sera proposé:
Inquez les différents numéros de châssis de manière à différencier les véhicules dans le stock.
Ensuite, cliquez sur "Valider".
Les nouveaux véhicules sont alors créés dans le stock de véhicules, chacun avec leur numéro de châssis et les caractéritiques indiquées lors de la commande.
Vous pouvez alors accepter d'archiver le bon de commande quand le programme vous le demandera.
Automatisation des réceptions de commande
Comme indiqué à plusieurs points dans cet article. Il est possible de simplifier un peu l'encodage des pièces réceptionnées en utilisant un lecteur de code barre pour scanner tous les pièces réceptionnées et de déverser son contenu dans CarPack dans une table contenant toutes les pièces réceptionnées. Vous pourrez ensuite en un clic tester la réception ou non des pièces de votre bon.
Approbation des commandes
CarPack permet d'approuver les commandes sur deux niveaux d'approbation.
Si l'on gère l'approbation de commande, lors de l'impression du bon de commande, on pourra faire imprimer un bandeau "COMMANDE NON APPROUVE" basée sur une variable "lapproved" à créer dans le layout du bon de commande.
Cette variable est à TRUE quand la commande est approuvée ou qu'elle ne doit pas l'être (pas de journal), sinon elle est à FALSE
Les approbateurs sont liés au journal du bon de commande. Pour gérer les approbations, vous devez donc définir un journal de type "Commande fournisseur" en y indiquant le ou les approbateurs pour ce journal.
Si l'on défini deux approbateurs, la commande devra être approuvée d'abord par l'approbateur 1 puis ensuite par l'approbateur 2.
Quand le bon de commande est créé, les approbateurs peuvent approuver cette commande via le menu contextuel des bons de commande.