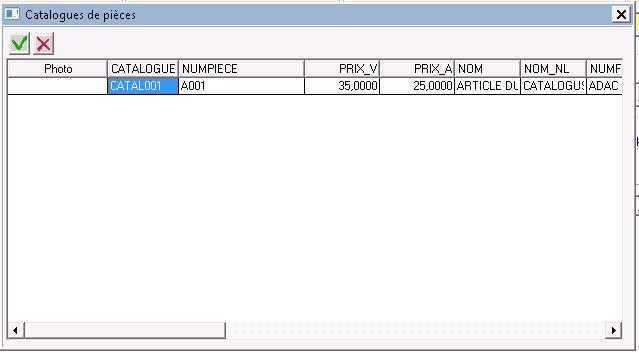Algemeen
Het facturatie scherm blijft onveranderd :
- de facturen
- de bestekken
- de leveringsbonnen
- de bestelbonnen
- de kredietnota's
Het menu
- : De geselecteerde lijn wijzigen
- : Verwijderen
- : De opzoekingscriteria in de voorraad wijzigen
- : Een onderdeel niet in voorraad toevoegen
- : Catalogus onderdeel
- : Uitgebreide opzoeking in de catalogus
- : Een forfait toevoegen
- : Excel bestand importeren
- : Werkuren toevoegen
- : Tekst einde factuur toevoegen
- : Korting toevoegen
- : Een voertuig van de voorraad toevoegen
- : Een voertuig crediteren
- : Historiek van het geselecterde onderdeel (in de zone « Onderdeel», om de verschillende prijzen en kortingen te consulteren)
- : Historiek van het voertuig van de klant
- : Btwin of Zbtw kiezen
- : De klant van het voertuig scheiden
- : « Microcat » openen om een bestek te op te maken en in CarPack over te zetten
- : Opslaan
De verschillende zonen
De « Opzoeken » zone
Hier kunt u klanten en voertuigen opzoeken op basis van verschillende criteria's:
- Naam
- Klantnummer
- Nummerplaat
- Voertuig referentie in voorraad
Het is aangeraden om per nummerplaat te zoeken zodat u tegelijkertijd het voertuig en de klant vindt.
U kan ook via de knop naar de lijst van de klanten gaan.
Klant en voertuig scheiden
1) Voertuig opzoeken
2) Klik op de knop "Scheiden"
3) Klant opzoeken
Klant en voertuig van de voorraad scheiden
1) Klant opzoeken
2) Klik op de knop "Scheiden"
3) Voertuig in de voorraad opzoeken (of klik op de knop )
De zone « Klant »
Er zijn 4 opties:
- De onderdelen factureren op basis van de aangeraden prijs
- De onderdelen factureren op basis van de aankoopprijs (voor een interne factuur, bijvoorbeeld)
- Bepalen of het een contracten factuur is
- Bepalen of het een interne factuur is (berekend op basis van de aankoopprijs en niet overgezet in de boekhouding)
U kan eventueel de groep van de klant veranderen via de vervolgkeuzelijst.
La liste déroulante n’est accessible que si vous en avez le droit. (voir droits des utilisateurs)
La 21 /21.0 indique le taux de TVA utilisé pour la facturation de ce client.
Le cadre « Véhicule »
Dans la petite liste apparaissent les véhicules du client. Si le client a un seul véhicule, celui-ci sera automatiquement sélectionné pour la facturation. Si il a plusieurs véhicules vous devez cliquez sur la ligne avec le véhicule souhaité pour la facture.
Remarque : si le client a plus de 20 véhicules, vous ne verrez que les 20 premiers. Il faut alors rechercher le véhicule par plaque ou via la loupe client.
N’oubliez pas d’indiquer le kilométrage du véhicule (en Belgique, c’est obligatoire pour le Carpass)
Le cadre « Pièces »
Ce cadre permet de rechercher les pièces à facturer. Par défaut la recherche se fait soit sur le numéro de pièce ou sur le nom de la pièce. Pour pouvez cependant modifier le critère de recherche en cliquant sur le bouton « modifier l’ordre de recherche » ou F5. A ce moment, CarPack indique la recherche que vous allez faire :
Recherche par défaut : référence de pièce
Après un clic sur F5, vous pouvez sélectionner le critère de recherche :
Ensuite, vous revenez sur « Référence ».
Vous pouvez également cliquer sur la loupe pour accéder directement au signalétique articles ou faire une recherche par libellé.
Quand une pièce est affichée, vous pouvez utiliser les flèches haut et bas du clavier pour passer à la pièce suivante ou précédente.
Le "Libellé" est le nom trouvé dans le fichier article, mais vous pouvez toujours le modifier avant de valider la pièce.
Le "Prix Htva" est le prix trouvé dans le fichier article, vous pouvez également le modifier avant de valider la pièce.
Les quatres cases à cocher permettent dans l'ordre de définir la pièce comme:
- masquée à l'impression
- à ne pas comptabiliser dans le total
- sous garantie, soit avec 100% de remise
- sous contrat, soit avec 100% de remise (valable pour les véhicules en leasing complet financé par votre garage)
La remise est exprimée en poucent et en bleu à côté figure la remise que vous avez de votre fournisseur. Elle peut être affichée directement en fonction dela famille client et/ou article.
En rouge est affichée la quantité de cet article disponible en stock.
Quand les informations sont correctes, tapez ENTER ou valider avec le bouton "Valider" (V vert).
Le cadre "Contenu de la facture"
Ce cadre permet de visualiser les éléments repris dans la facture.
Les boutons de gauche (flèches haut et bas) permettent de modifier l'ordre des pièces sur la facture.
Le clic droit sur une ligne ouvre un menu contextuel permettant de:
- Supprimer la ligne
- Modifier la ligne (également possible avec un double click sur la ligne)
- Ajuster le montant total: pour faire un montant total "rond" vous pouvez ajuster le prix d'une pièce
- Tout supprimer: supprimer toutes les lignes de la facture
- Masquer: masquer cette ligne à l'impression
- Ignorer: ne pas comptabiliser cette pièce dans le total
- Annuler masquer
- Annuler ignorer
- Réorganiser les pièces par rapport à la référence: permet de trier les lignes sur le numéro de pièce
- Récupérer les pièces depuis un lecteur OPTICON: permet de télécharger les pièces contenues dans la mémoire du lecteur code barres portable OPTICON
Ajouter un article du catalogue
Il est possible de rechercher une référence dans le catalogue. Celle-ci sera ajouté en tant qu'article "Hors stock".
Pour ce faire, il faut cliquer sur le bouton
Encodez ensuite la référence recherche, ou le début de la référence
Les résultats correspondants à votre recherche sont ensuite affiché dans un tableau, il ne vous reste plus qu'à choisir l'article souhaité et à valider avec le bouton
Et celui-ci vous ouvrira l'écran d'ajout d'article hors stock, que vous pouvez sauver. Cela vous générera donc un article dans votre document :