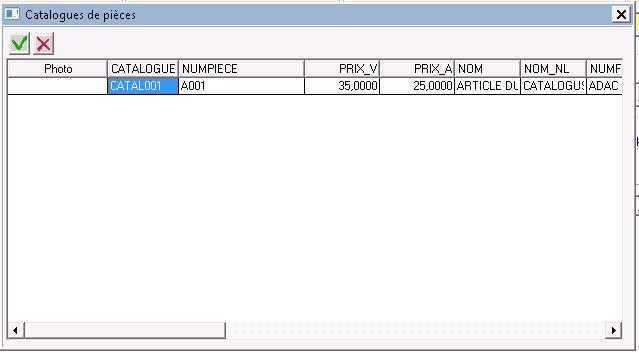Facturatie, bestek, leveringsbon, bestelbon
Algemeen
Het facturatie scherm blijft onveranderd :
- de facturen
- de bestekken
- de leveringsbonnen
- de bestelbonnen
- de kredietnota's
Het menu
- : De geselecteerde lijn wijzigen
- : Verwijderen
- : De opzoekingscriteria in de voorraad wijzigen
- : Een onderdeel niet in voorraad toevoegen
- : Catalogus onderdeel
- : Uitgebreide opzoeking in de catalogus
- : Een forfait toevoegen
- : Excel bestand importeren
- : Werkuren toevoegen
- : Tekst einde factuur toevoegen
- : Korting toevoegen
- : Een voertuig van de voorraad toevoegen
- : Een voertuig crediteren
- : Historiek van het geselecterde onderdeel (in de zone « Onderdeel», om de verschillende prijzen en kortingen te consulteren)
- : Historiek van het voertuig van de klant
- : Btwin of Zbtw kiezen
- : De klant van het voertuig scheiden
- : « Microcat » openen om een bestek te op te maken en in CarPack over te zetten
- : Opslaan
De verschillende zonen
De « Opzoeken » zone
Hier kunt u klanten en voertuigen opzoeken op basis van verschillende criteria's:
- Naam
- Klantnummer
- Nummerplaat
- Voertuig referentie in voorraad
Het is aangeraden om per nummerplaat te zoeken zodat u tegelijkertijd het voertuig en de klant vindt.
U kan ook via de knop naar de lijst van de klanten gaan.
Klant en voertuig scheiden
1) Voertuig opzoeken
2) Klik op de knop "Scheiden"
3) Klant opzoeken
Klant en voertuig van de voorraad scheiden
1) Klant opzoeken
2) Klik op de knop "Scheiden"
3) Voertuig in de voorraad opzoeken (of klik op de knop )
De zone « Klant »
Er zijn 4 opties:
- De onderdelen factureren op basis van de aangeraden prijs
- De onderdelen factureren op basis van de aankoopprijs (voor een interne factuur, bijvoorbeeld)
- Bepalen of het een contracten factuur is
- Bepalen of het een interne factuur is (berekend op basis van de aankoopprijs en niet overgezet in de boekhouding)
U kan eventueel de groep van de klant veranderen via de vervolgkeuzelijst.
De vervolgkeuzelijst is beschikbaar alleen als u het recht heeft (zie gebruikersrechten).
De zone « Voertuig »
Hier vindt u de lijst van de voertuigen van de klant. Als de klant één voertuig heeft, zal het automatisch geselecteerd worden. Bij meerdere voertuigen selecteer het gewenste voertuig.
Opmerking : Bij meer dan 20 voertuigen, verschijnen alleen de eerste 20. U moet via het vergrootglas of per nummerplaat zoeken.
Vergeet niet om de kilometerstand in te vullen (In België is het verplicht voor CarPass).
De zone « Onderdelen »
Deze zone laat u toe om onderdelen toe te voegen aan de faktuur. Zoek per referentie of de naam van het artikel. Deze criteria kunnen veranderd worden via de knop "zoekvolgorde in de voorraad wijzigen" of F5.
U kan ook op het vergrootglas klikken om rechtstreeks naar de voorraad te gaan.
Als een onderdeel geselecteerd is, kunt u de pijltjestoets omhoog of omlaag gebruiken om uw onderdeel te selecteren
U kan de omschrijving of de prijs veranderen voordat u het onderdeel toevoegt.
Vier opties zijn beschikbaar :
- Verbergen tijdens afdrukken
- Onderdeel niet bijrekenen
- Onderdeel onder waarborg (met 100% korting)
- Onderdeel onder contract (met 100% korting als het voertuig onder contract voor dit onderdeel is)
De korting is in procent en verschijnt in het blauw naast de korting van de leverancier.
De hoeveelheid in voorraad verschijnt in het rood.
Druk op ENTER of de knop met de groene V om het onderdeel aan de faktuur toe te voegen.
De zone "Inhoud van de faktuur"
Hier vindt u alle onderdelen van de faktuur.
U kan de volgorde veranderen via de knoppen en .
Klik rechts om :
- Een lijn te verwijderen
- Een lijn wijzigen ( kan ook met een dubbele klik op de lijn)
- Het totaal bedrag aanpassen : als u het totaal bedrag wilt afronden.
- Alles verwijderen : Alle lijnen verwijderen
- Verbergen : Verbergen de lijn tijdens afdrukken
- Negeren : niet bijrekenen
- Annuleren "Verbergen"
- Annuleren "Negeren"
- De onderdelen reorganiseren ten opzichte van de ref.
- De onderdelen recupereren via een opticon-lezer
- CSV Bestand importeren (ref., Aantal)
- Een Leverancier bestelbon van een ander bedrijf importeren
- De onderdelen exporteren naar een excel bestand (.xlsx)
- Mijngrossier prijzen opzoeken
- Mijngrossier winkelwagen afhalen
- De voertuigfiche openen
Een artikel vanuit de catalogus toevoegen
U kan een artikel vanuit een catalogus toevoegen via de knop