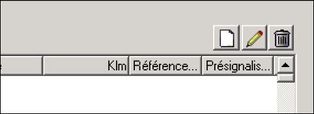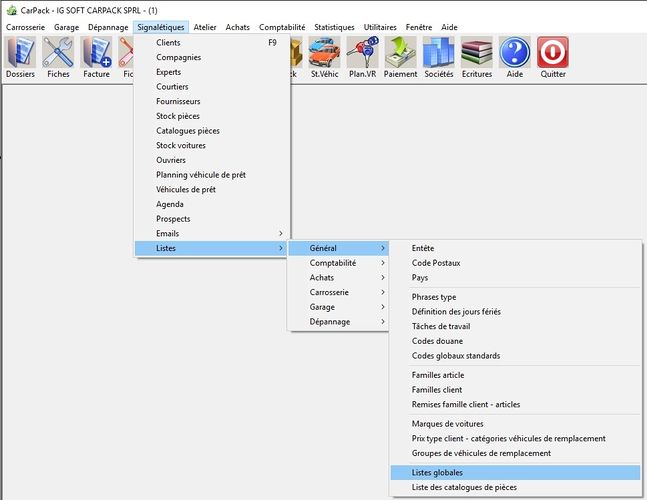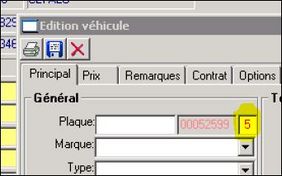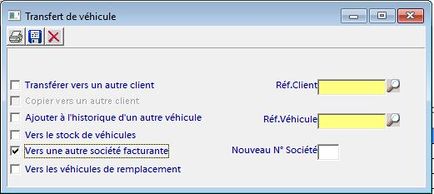SOMMAIRE
Algemeen
In CarPack is het beheer van voertuigen verbonden met het klantbeheer. Een voertuig moet altijd gelinkt zijn aan een klant behalve als hij in voorraad staat.
Bij het aanmaken van een document moet u altijd de klant vermelden (bijvoorbeeld in een factuur) en soms het voertuig (bijvoorbeeld voor een werkfiche).
Klantenbeheer
Ga naar het menu Beschrijving > Klanten of via de knop
- : Een klant toevoegen
- : De geselecteerde klant wijzigen
- : De geselecteerde klant dupliceren
- : De geselecteerde klant verwijderen (alleen voor klanten zonder voertuig en zonder faktuur)
- : Beheer van bijzondere kortingen (per klanten groep)
- : Omzet van de geselecteerde klant
- : De saldo van de klant herberekenen
- Alleen als het beheer van de betalingen in CarPack wordt ingetikt
- Als de betalingen in Winbooks beheerd worden, verschijnt automatisch het saldo van WinBooks in de Column "Saldo" van het klantenbeheer
- : Klant historiek : Lijst van alle documenten in verband met de geselecteerde klant.
- : Afdruking : Om verschillende rapporten in verband met de klanten te printen
- : Afspraak van de klant : Om een afspraak met de klant in een bepaalde periode te zoeken
- : Sms : SMS sturen naar één klant of een lijst (U moet de SMS module aanvragen)
- : Een klant toevoegen aan de lijst die kan later gebruikt worden om SMS te sturen
- : Lijst van de gestuurde SMS
- : E-mail : Om een e-mail naar de gesecteerde klant of naar een lijst te sturen
- : Brieven : Om een brief naar de gesecteerde klant of naar een lijst te sturen
- : Uitgebreid zoeken : om een klant te zoeken op basis van alle beschikbare informatie in de klantenlijst
- : Om de gegevens van de ID-kaart van de klant te importeren (Als de klant niet in de lijst bestaat zal een nieuwe klant angemaakt worden). Daarvoor moet u een kaartlezer gebruiken
- : Het klantenbeheer sluiten
Als u van een ander scherm komt om een klant te selecteren, verschijnt deze knop om de geselecteerde klant te kiezen.
Aanmaken van een klant
Het tab Hoofd
Algemene informatie van de klant.
Het tab contacten
U kan een contact aanvinken om automatisch te linken aan het zenden van een faktuur per mail :
Levering
Tab financieel
Hier kunt u de klant aanvinken naar wie de fakturen automatisch per mail worden gestuurd.
Tab documenten
Tab Follow-up
Laat u toe opmerkingen in verband met de klant toe te voegen.
Tab Emails
Gestuurde emails
Alle emails die via CarPack naar dit klant werden gestuurd
Ontvangen emails
Alle emails die via het Outlook addin werden geimporteerd.
Voertuigenbeheer (van de klant)
Deze lijst verschijnt rechts boven en toont de lijst van de voertuigen van de geselecteerde klant.
De eerste drie knoppen (, , ) laat u toe om een voertuig aan te maken, wijzigen of verwijderen.
- : Overzicht van de documenten in verband met het voertuig
- : Het voertuig naar een andere klant of in de voorraad overzetten
- : Printen
- : Uitgebreid zoeken
- : Tweedehands onderdelen op AutoRecup zoeken
- De historiek van CarPass aanvragen
- Alle voertuigen tonen ( als de klant meer dan 20 voertuigen heeft, verschijnen per default de eerste 20 voertuigen).
Klantenvoertuig aanmaken
Tab Hoofd
U moet ten minste de volgende gegevens invullen : Plaatnummer, Merk, Type, eerste inschrijvingsdatum en Chassisnummer
Tab Prijs
Dit tab bevat alle prijzen in verband met het voertuig. Deze gegevens worden automatisch overgenomen op de aankoop- en verkoopfakturen.
Tab Opmerkingen
Hier kunt u een zone "Opvolging" vinden die alle bewegingen van dit voertuig bevat.
Hier kunt de klantnummer kiezen aan wie u wilt faktureren ( in het geval waarbij de eigenaar verschillend van de bestuurder is )
Tab contract
Hier kunt u de bijzonderheden van een contract zoals leasing invullen.
Tab Opties
Hier kunt u alle standaard opties van het voertuig invullen. Bijvoorbeeld om de voorraad van voertuigen naar verschillende website te sturen.
Tab « foto's »
Tab Onderhoud
Hiet kunt u de planning van het onderhoud van een voertuig bijhouden.
Fonctionnement :
Sur base soit d’un kilométrage journalier moyen, soit d’entrée de kilomètres dans CarPack, il est possible de générer un planning prévisionnel des entretiens des véhicules. Si les kilomètres sont importés dans CarPack via un système de pompes comme « Datron » ou « TéléNaRo » , il faut toujours laisser la zone « Kilomètres journaliers moyens » sur « -1 » afin de ne pas utiliser cette donnée pour le calcul des prévisions d’entretien. Le système fonctionne sur base de « cycles » d’entretien qui seront préalablement encodés dans CarPack. Il faut ensuite préciser à quel cycle d’entretien appartient le véhicule, à quel entretien il est arrivé, quand et à quel kilométrage le dernier entretien a été effectué.
Explication des zones :
Kilomètres journaliers moyens : -1 ou un nombre représentant le kilométrage journalier moyen du véhicule
Pré signalisation des entretiens en Kms : un nombre de kilomètres avant l’échéance auquel vous devez être prévenu
Pré signalisation des entretiens en jour : un nombre de jours avant l’échéance auquel vous devez être prévenu
Profil de la séquence d’entretien : séquence d’entretien à laquelle associer ce véhicule
Lieu d’entretien : lieu où le véhicule est entretenu
Nb d’heures sur moteur : pour les groupes frigorifiques des véhicules frigo
Nb d’heures sur batterie : idem
Dernière position dans la séquence d’entretien : dans la liste des entretiens à effectuer sur ce véhicule, le numéro du dernier entretien effectué.
Date du dernier entretien : date à laquelle le véhicule a été entretenu pour la dernière fois
Dernier kilomètre connu : le dernier kilométrage connu du véhicule (pas spécialement celui du dernier entretien)
Nb d’heures totales de fonctionnement : pour les groupes frigorifiques des véhicules frigo
Dans ce même écran, il est possible d’encoder des échéances diverses pour le véhicule. Il s’agit d’échéances ponctuelles qui doivent être rappelées automatiquement dans le planning des entretiens. Pour ajouter, modifier ou supprimer des échéances de la liste, utilisez les boutons :
Ajout d’une échéance diverse
Le principe est le même que pour les entretiens au niveau des pré-signalisations. L’échéance peut être encodée sur une base de date ou de kilomètre, vous devez choisir une des deux possibilités.
Vous pouvez saisir un libellé pour illustrer l’échéance, mais surtout, vous devrez choisir un « Entretien type » à réaliser. On entend par entretien type, un groupe de tâches voire une seule tâche identifiant le travail à effectuer.
Les périodicités indiquent quand il s’agit d’une tâche récurrente ; pour une tâche unique, laissez ces zones vides. La configuration des entretiens types est souvent réalisée par le gestionnaire général de l’atelier. Cette configuration fera l’objet d’une autre « news ».
Les onglets propres aux poids lourds
Les onglets suivants : poids lourds, pneus, équipements, moteur, électricité, filtres, freins et assurances reprennent des données facultatives mais qu’il est conseillé de remplir au mieux afin d’avoir à sa disposition toutes les informations concernant le véhicule.
Ces onglets sont souvent composés de « Listes déroulantes » dans lesquelles sont prédéfinies les réponses possibles.
Il est vivement conseillé de désigner une seule personne habilitée pour remplir ces listes. Cela évite des redondances de données ou des orthographes différentes.
Pour configurer ces listes, il faut aller dans le menu « Listes globales »
Choisissez ensuite la catégorie à compléter dans la liste déroulante, puis cliquez sur le bouton « Sélectionner »
Vous pourrez alors ajouter, modifier ou supprimer des éléments de la liste déroulante choisie.
Attention quand vous supprimer un élément, si cet élément est utilisé dans certains véhicules, il ne sera plus accessible.
Les recherches
L’écran des clients permet d’effectuer des recherches directes sur :
- Le nom du client (zone Client/Société)
- Le numéro de client
- La plaque du véhicule
- Le châssis (soit le numéro en entier ou les 6 derniers chiffres)
- Le numéro de matricule
- Le numéro de TVA
- Le numéro de véhicule (référence garagiste)
Attention, cette recherche vous positionne sur la première référence trouvée, il faut donc éviter des numéros de plaque ou de châssis identiques…
Quand on effectue une recherche par plaque, châssis ou référence garagiste et qu’un véhicule est trouvé, c’est uniquement ce véhicule qui apparaîtra dans la liste des véhicules du client, pour plus de clarté.
Recherches approfondies
Les deux loupes (une pour les clients et une pour les véhicules) sont à votre disposition pour cela.
Pour les clients, la recherche s’effectue alors sur toutes les zones de la fiche client : nom, adresse, localité, téléphone, etc. … et même sur un morceau de mot ou de nom.
C’est la même chose pour les véhicules, la recherche s’effectue sur les données de tous les onglets de la fiche véhicule :
De la liste obtenue après la recherche on peut cliquer deux fois sur la ligne du véhicule recherché, cela nous positionne directement sur le bon client et le bon véhicule dans l’écran des clients. Il est également possible d’imprimer cette liste, ou de l’ouvrir directement dans Excel.
Le positionnement des colonnes
Partout dans CarPack, le positionnement des colonnes dans les tableaux est configurable et mémorisé par utilisateur. Vous pouvez à tout moment déplacer, agrandir, réduire les positions et tailles des colonnes. Pour ce faire utilisez la souris pour « attraper » une colonne et la déplacer, ou positionnez la souris entre deux colonnes pour modifier la tailler de celle de gauche.
Dans la liste des véhicules clients, il est également possible de cliquer sur les colonnes pour trier la liste dans l’ordre de la colonne sélectionnée.
Les impressions et listing
Il est possible d’imprimer différents listing depuis la fiche client. Encore une fois, il y a une imprimante pour les clients et une imprimante pour les véhicules du client sélectionné.
Listing clients :
Il existe deux sortes de listes : liste simple ou liste par critère.
La liste simple imprime tous les clients présents dans le fichier. La liste par critère permet d’effectuer une sélection par :
Filtre personnalisé client où le véhicule nécessite des connaissances sur les bases de données CarPack. Par client sélectionné : la liste des clients qui ont été sélectionnés par le clic sur l’imprimante dans la fiche client :
Les autres filtres sont suffisamment clairs… Il est possible de créer des listes spécifiques supplémentaires, pour cela il est conseillé de faire appel au support de CarPack.
Listing véhicules
Comme on le voit ici, différentes listes spécifiques ont été crées, il suffit de choisir la liste appropriée.
Quand on imprime une liste, il y a toujours une prévisualisation du résultat :
A partir de cette prévisualisation, il est possible d’imprimer la liste (2ième icône) ou de la sauver (3ième icône).
Imprimer:
Sauvegarder :
Plusieurs formats de fichiers sont disponibles pour la sauvegarde (Excel Format, Hypertext Mark-Up Language (HTML 3.2), PDF format, Rich Text Format (RTF Word 6.0/95, Rich Text Format (RTF Word 97), Text Format). Après avoir cliqué sur OK vous devrez encore spécifier l’endroit où sauver le fichier.
En multi-société
Quand on travaille avec plusieurs sociétés facturantes, cela ne change rien au niveau du client, en effet, les clients sont les mêmes pour toutes les sociétés facturantes. Par contre le véhicule, lui, appartient à une société.
Quand on crée un nouveau véhicule, la société est indiquée par défaut :
Cette zone n’est pas modifiable.
Si pour une raison quelconque le véhicule doit être transféré vers une autre société, il faut utiliser le bouton « Transférer le véhicule » pour effectuer l’opération. Il faut également avoir le droit de le faire !
Une mention sera indiquée dans le suivi du véhicule avec le nom de l'utilisateur qui l’a transféré.