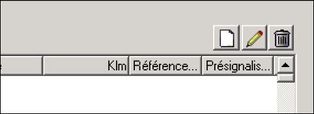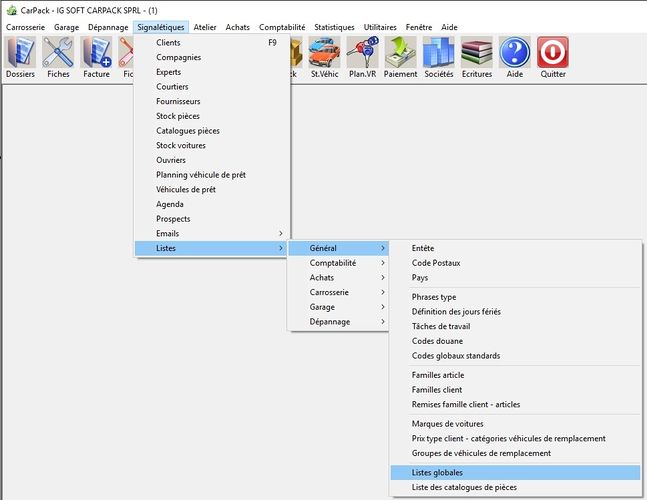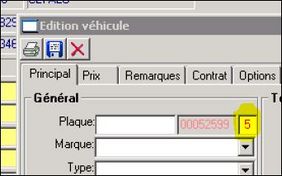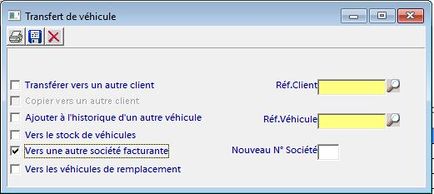...
Hiet kunt u de planning van het onderhoud van een voertuig bijhouden.
Fonctionnement :
...
Explication des zones :
Kilomètres journaliers moyens : -1 ou un nombre représentant le kilométrage journalier moyen du véhicule
Pré signalisation des entretiens en Kms : un nombre de kilomètres avant l’échéance auquel vous devez être prévenu
Pré signalisation des entretiens en jour : un nombre de jours avant l’échéance auquel vous devez être prévenu
Profil de la séquence d’entretien : séquence d’entretien à laquelle associer ce véhicule
Lieu d’entretien : lieu où le véhicule est entretenu
Nb d’heures sur moteur : pour les groupes frigorifiques des véhicules frigo
Nb d’heures sur batterie : idem
Dernière position dans la séquence d’entretien : dans la liste des entretiens à effectuer sur ce véhicule, le numéro du dernier entretien effectué.
Date du dernier entretien : date à laquelle le véhicule a été entretenu pour la dernière fois
Dernier kilomètre connu : le dernier kilométrage connu du véhicule (pas spécialement celui du dernier entretien)
...
Dans ce même écran, il est possible d’encoder des échéances diverses pour le véhicule. Il s’agit d’échéances ponctuelles qui doivent être rappelées automatiquement dans le planning des entretiens. Pour ajouter, modifier ou supprimer des échéances de la liste, utilisez les boutons :
Ajout d’une échéance diverse
...
...
Les onglets propres aux poids lourds
Les onglets suivants : poids lourds, pneus, équipements, moteur, électricité, filtres, freins et assurances reprennent des données facultatives mais qu’il est conseillé de remplir au mieux afin d’avoir à sa disposition toutes les informations concernant le véhicule.
Ces onglets sont souvent composés de « Listes déroulantes » dans lesquelles sont prédéfinies les réponses possibles.
...
Pour configurer ces listes, il faut aller dans le menu « Listes globales »
...
...
Les recherches
L’écran des clients permet d’effectuer des recherches directes sur :
- Le nom du client (zone Client/Société)
- Le numéro de client
- La plaque du véhicule
- Le châssis (soit le numéro en entier ou les 6 derniers chiffres)
- Le numéro de matricule
- Le numéro de TVA
- Le numéro de véhicule (référence garagiste)
...
Recherches approfondies
Les deux loupes (une pour les clients et une pour les véhicules) sont à votre disposition pour cela.
...
De la liste obtenue après la recherche on peut cliquer deux fois sur la ligne du véhicule recherché, cela nous positionne directement sur le bon client et le bon véhicule dans l’écran des clients. Il est également possible d’imprimer cette liste, ou de l’ouvrir directement dans Excel.
...
Partout dans CarPack, le positionnement des colonnes dans les tableaux est configurable et mémorisé par utilisateur. Vous pouvez à tout moment déplacer, agrandir, réduire les positions et tailles des colonnes. Pour ce faire utilisez la souris pour « attraper » une colonne et la déplacer, ou positionnez la souris entre deux colonnes pour modifier la tailler de celle de gauche.
Dans la liste des véhicules clients, il est également possible de cliquer sur les colonnes pour trier la liste dans l’ordre de la colonne sélectionnée.
Les impressions et listing
Il est possible d’imprimer différents listing depuis la fiche client. Encore une fois, il y a une imprimante pour les clients et une imprimante pour les véhicules du client sélectionné.
Listing clients :
Il existe deux sortes de listes : liste simple ou liste par critère.
...
...
...
Listing véhicules
Comme on le voit ici, différentes listes spécifiques ont été crées, il suffit de choisir la liste appropriée.
...
...
Imprimer:
Sauvegarder :
...
Werkwijze:
Op basis van de gemiddelde dagelijkse kilometers of de ingegeven kilometers in CarPack, is het mogelijk om een overzicht van de planning van het onderhoud te krijgen. Als de kilometers in CarPack via een systeem zoals « Datron » of « TéléNaRo » ingegeven worden, moet u altijd de gemiddelde dagelijkse kilometers op -1 zetten om dit niet mee te rekenen in de planning. Het systeem werkt op basis van onderhoudsbeurten. U moet de onderhoudsbeurt van het voertuig aangeven, waar het zich bevindt in de onderhoudsbeurt en de datum en de kilometerstand bij het laatste onderhoud.
Zonenomschrijving :
Gemiddelde dagelijkse kilometers: -1 of het aantaal gemiddelde kilometers van het voertuig
Voor-signalisatie van de onderhoudsbeurten in kms: het aantal kilometers voor de uitvoering van de onderhoudsbeurt
Voor-signalisatie van de onderhoudsbeurten in dagen: het aantaal dagen voor de uitvoering van de onderhoudsbeurt
Profiel van onderhoudsbeurt : onderhoudsbeurt van het voertuig
Plaats van het onderhoud: plaats
Laatste plaats in reeks: het nummer van het onderhoud in de lijst van de onderhoudsbeurt
De datum van het laatste onderhoud
Laatste kilometerstand : de laatste genoteerde kilometerstand
In dit scherm kunt u ook de data of kilometers ingeven voor verschillende geplande taken met het voertuig op een bepaald tijdstip:
U kan een omchrijving intikken om de termijn te benoemen. U moet ook een type onderhoud kiezen. Dit is een aantal verschillende taken die moeten uigevoerd worden.
De periodiciteiten zijn voor de terugkerende taken. Voor één taak moet u deze zone leeg laten.
De tabs voor de vrachtwagens
De tabs: vrachtwagens, banden, uitrusting, motor, elektriciteit, filters, remmen en verzekering.
U kan de lijsten in deze schermen zelf aanpassen in het menu Beschrijving - Lijsten - Algemeen - Algemene lijsten.
Opzoeken
In het klantenscherm kunt u opzoeken op:
- De naam van de klant
- Het klantennummer
- De nummerplaat
- Het chassisnummer of de laatste 6 cijfers
- Het matricule nummer
- Het BTW nummer
- Het nummer van het voertuig
Uitgebreid zoeken
U kan dit uitvoeren via de twee vergrootglas knoppen: één voor de klanten en één voor de voertuigen.
Het programma zoekt in alle velden van de lijst.
U kan de klant selecteren door een dubbele-klik op het resultaat. U kan ook het resultaat printen of in Excel openen.
De volgorde van de kolommen
U kan overal in CarPack de volgorde van de kolommen per gebruiker aanpassen. U kan deze verplaatsen, vergroten, verkleinen of verbergen met de muis.
In de klantenlijst en de voertuigenlijst kan u ook op de kolommen klikken om de bestanden te sorteren.
De afdrukking
Klik op de printer om af te drukken. Er zijn 2 printers: één voor de klantenlijst, één voor de voertuigenlijst.
NB: deze etiketten worden op een A4 - 24 etiketten papier afgedrukt
U kan de afdrukking opslaan:
U kan meerdere format kiezen: Excel Format, Hypertext Mark-Up Language (HTML 3.2), PDF format, Rich Text Format (RTF Word 6.0/95, Rich Text Format (RTF Word 97), Text Format). Après avoir cliqué sur OK vous devrez encore spécifier l’endroit où sauver le fichier.
En multi-société
Quand on travaille avec plusieurs sociétés facturantes, cela ne change rien au niveau du client, en effet, les clients sont les mêmes pour toutes les sociétés facturantes. Par contre le véhicule, lui, appartient à une société.
Quand on crée un nouveau véhicule, la société est indiquée par défaut :
Cette zone n’est pas modifiable.Si pour une raison quelconque le véhicule doit être transféré vers une autre société, il faut utiliser le bouton « Transférer le véhicule » pour effectuer l’opération. Il faut également avoir le droit de le faire !
Une mention sera indiquée dans le suivi du véhicule avec le nom de l'utilisateur qui l’a transféré.
Meerdere bedrijven
De klantenlijst is dezelfde voor alle bedrijven maar de voertuigen zijn gelinkt met één bedrijf.
Als we een nieuw voertuig aanmaken, verschijnt het bedrijf :
Dit veld kan niet aangepast worden.
Als u een voertuig naar een ander bedrijf moet overzetten, moet u de knop "Het voertuig transfereren" gebruiken. (U moet daarvoor toestemming hebben)
Deze operatie zal in het veld "Follow-up" van het tab "Opmerkingen" verschijnen (met de naam van de gebruiker)