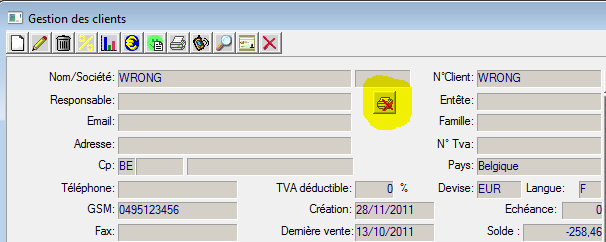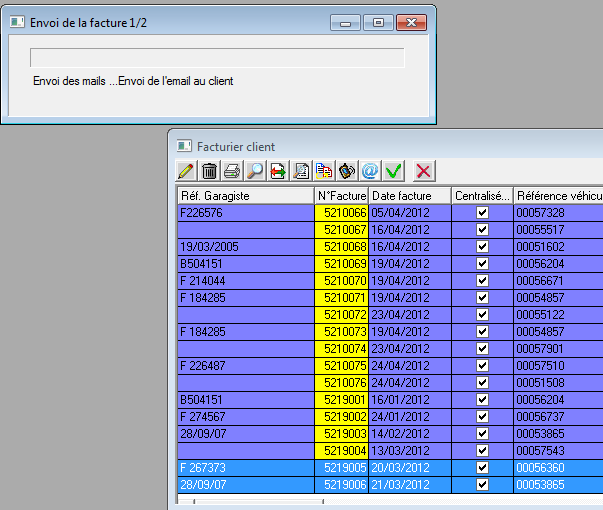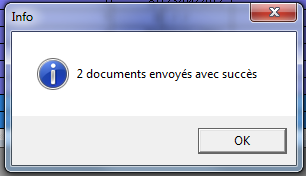Pré-requis
Si vous souhaitez envoyer un mail via un serveur SMTP vous pouvez le faire en vous rendant dans les paramètres utilisateurs. Pour ce faire, rendez-vous dans Utilitaires > Configuration générale > Mes Paramètres et complétez le tableau comme l'exemple ci-dessous:
Envoi de mail à une série de client
Envoi de courrier
Pour envoyer un mail à un ou plusieurs vos clients, rendez-vous dans la gestion des clients. Cliquez sur dans le menu
Choisissez l'envoi au client sélectionné ou à une liste de clients :
Création d'une liste de client
La fenêtre de création de votre liste apparaît. Dans cette fenêtre, vous avez tout à droite votre liste de client sélectionné, vide par défaut. Pour constituer votre liste, il vous faudra les faire passer du tableau central au tableau de droite via la flèche et la double flèche.
Vous pouvez utiliser les critères à gauche pour filtrer vos clients, afin de par exemple ne sortir pour votre mailing que les clients possédant une voiture d'une marque particulière, d'une région en particulier, qui se sont présenté depuis une date, ...
Il est tout a fait possible de cumuler les critères ou même d'appliquer votre propre filtre.
Les critères
Famille client
Filtre par rapport à une famille client (cette information est remplie dans la fiche client).
Type de client
Filtre par rapport à un type client (cette information est remplie dans la fiche client).
Type de véhicule
Filtre par rapport à un type de véhicule que le client possède.
Marque de véhicule
Filtre par rapport à une marque de véhicule que le client possède ( Attention, une différence de caractère influe sur ce filtre).
Tous les clients qui sont et/ou ne sont pas venus depuis le ...
Filtre les clients qui sont passé et/ou ne sont pas passé depuis une date au choix.
Filtre personnalisé client
Filtre par rapport à des critères que vous définissez.
Uniquement les clients ayant...
Filtre par rapport au fait que les clients ont bien ... une adresse un email un numéro de GSM
Code postal
Filtre par rapport à un code postal particulier
Localité
Filtre par rapport à une localité (cette information est remplie dans la fiche client).
Ce pays / Sauf ce pays
Filtre par rapport à un pays du client (Appartient à ce pays ou n'y appartient pas)
Localité
Filtre par rapport à une localité (cette information est remplie dans la fiche client).
Les clients mailing list
Il est possible de sortir un mailing list prédéfini. Il faut pour cela cocher la case "Accepte les emails promotionnels" dans la fiche du client.
Les clients sélectionnés
Il est possible de faire une sélection de client pour un envoi de mail groupé. Pour se faire, il faut dans la signalétique client sélectionner les clients pour l'envoi.
Si l'imprimante est marquée d'un V, c'est que le client est sélectionné.
Cette sélectionnée est sauvegardée même si vous fermez la fenêtre! Si vous souhaitez la remettre à 0, il faut appuyer sur ALT+R
Rédaction du mail
Il ne vous reste plus qu'a écrire votre mail, et à l'envoyer en cliquant sur envoyer.
Envoi de document comptable par mail (factures, notes de crédit, ... )
Pré-requis
Pour pouvoir envoyer un document par mail, vous devez avoir configuré les informations à propos de votre serveur mail dans votre fiche utilisateur.
Pour ce faire, rendez-vous dans Utilitaires > Configuration générale > Paramètres Utilisateurs et indiquez y :
- Votre adresse mail : pour l'adresse d'envoi
- Serveur SMTP : le serveur d'envoi de mail - demandez cette information auprès de votre informaticien ou à votre fournisseur de boite mail.
- Login : certains serveurs SMTP demande un login ( Gmail par exemple ).
- Mot de passe : certains serveurs SMTP demande un mot de passe (Gmail par exemple).
De plus, si vous souhaitez avoir un message particulier dans votre mail, vous pouvez le configurer dans les paramètres de la société via le menu Utilitaires > Configuration générale > Paramètres sociétés
Dans l'onglet Phrases, éditez la phrase texte pour l'email d'accompagnement des factures.
Si vous souhaitez faire apparaitre certaines informations dynamiquement, cela est possible :
- pour le numéro de la facture, indiquez <NUMFACT> à l'endroit souhaité
- pour la date de la facture, indiquez <DATEFACT> à l'endroit souhaité
- pour le nom de la société, indiquez <NOMSOC> à l'endroit souhaité
Envoi de mail
Pour envoyer ou réenvoyer une facture par mail, il est désormais possible de le faire directement par CarPack.
Pour ce faire rendez-vous dans votre facturier. Choisissez la ou les factures que vous souhaitez envoyer par mail et cliquez sur (pour sélectionner plusieurs factures simultanément, maintenez la touche SHIFT durant la sélection).
Envoi simple
Dans le cas de l'envoi de un document, CarPack vous proposera les emails disponibles pour ce client s'il y en a plusieurs. Par exemple, si votre client a une adresse mail dans sa fiche client, une autre dans l'onglet de financier de sa fiche ou encore des contacts encodés. Si jamais il n'en trouve qu'une seule, l'envoi commencera directement.
Envoi multiple
Si vous choississez plusieures factures , aucune autre information ne vous sera demandée et l'envoi commencera en sachant que le programme prendra toujours l'adresse de facturation si elle est encodée dans l'onglet financier de la fiche client et seulement si elle n'est pas encodée l'email principal de la fiche client.
Une fois l'envoi terminé, vous aurez confirmation du nombre d'emails correctement envoyés, ou le détail de ceux qui n'ont pas été correctement envoyés.
Et bien entendu les emails arrivent chez votre client avec le pdf portant le numéro de votre document en pièce jointe.
...
Ga naar Extra > Algemene configuratie > Mijn parameters om uw email adress in te geven.
Bij voorbeeld :
E-mail sturen naar een klantenlijst
Ga naar het klantenbeheer en klik op
Kies een optie :
Filteren
Voor meerdere klanten, moet u de gewenste klanten selecteren. U kan de lijst filteren door verschillende criteria aan te vinken.
Daarna moet u deze klanten naar de rechterlijst overzetten.
Criteria
Klant groep
Filteren op basis van een klant groep in de klantfiche.
Type klant
Filteren op basis van type klant in de klantfiche.
Type voertuig
Filteren op basis van type voertuig van de klant.
Merk voertuig
Filteren op basis van het merk van voertuig(en) van de klant (case-sentitive)
Alle klanten die (niet) gekomen zijn sinds ...
Filteren op basis van een bepaalde datum.
Filter aangepaste klant
Filteren op basis van uw criteria
Enkel klanten die...
Filteren op basis van gegevens (email, gsm, ... )
Postcode
Filteren op basis van een bepaalde postcode.
Plaats
Filteren op basis van een bepaalde stad of dorp.
Land
Filteren op basis van een land.
De geselecteerde klanten
Druk op de knop in de klantenbeheer om een klant te selecteren.
Als de klant geselecteerd is, veranderd het icoon van naar
Deze lijst blijft openstaan zelfs bij het sluiten van het klantenbeheer. Druk op ALT+R om deze lijst te verwijderen alvorens een nieuwe lijst aan te maken.
Email opstellen
Boekhoudkundige documenten per e-mail sturen (faktuur, kredietnota, ...)
Ga naar klanten faktuurboek en kies een of meerdere documenten. Daarna druk op
Eenvoudig document sturen
Als de klant meerdere emailadressen heeft, moet één of meerdere adressen aanvinken, anders wordt de email automatisch gestuurd.
Meerdere documenten samen sturen
Als u meerdere documenten selecteert, zal het programma automatisch de documenten naar het facturatie emailadres van de klantfiche sturen.
Als er geen facturatie emailadres bestaat, zal het algemene klant emailadres gebruikt worden.
Bovendien kunt u de inhoud van de mail aanpassen. Daarvoor ga naar Extra > Algemene configuratie > Configuratie bedrijven.
In het tab Zinnen, moet u de tekst "Tekst voor e-mail bijbehorende facturen" aanpassen.
U kan verschillende codes gebruiken :
- <NUMFACT> voor het documentnummer
- <DATEFACT> voor de datum van het document
- <NOMSOC> voor de klantnaam
Envoi de mail par rapport à un dossier carrosserie
Todo
Envoi de mail par rapport à un dossier de dépannage
Todo