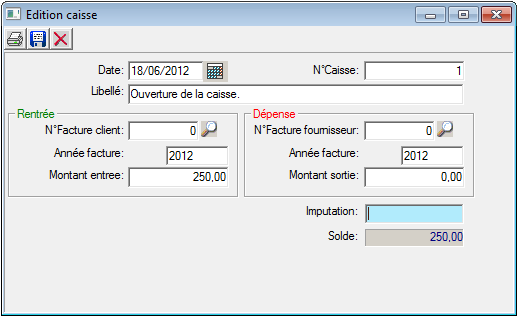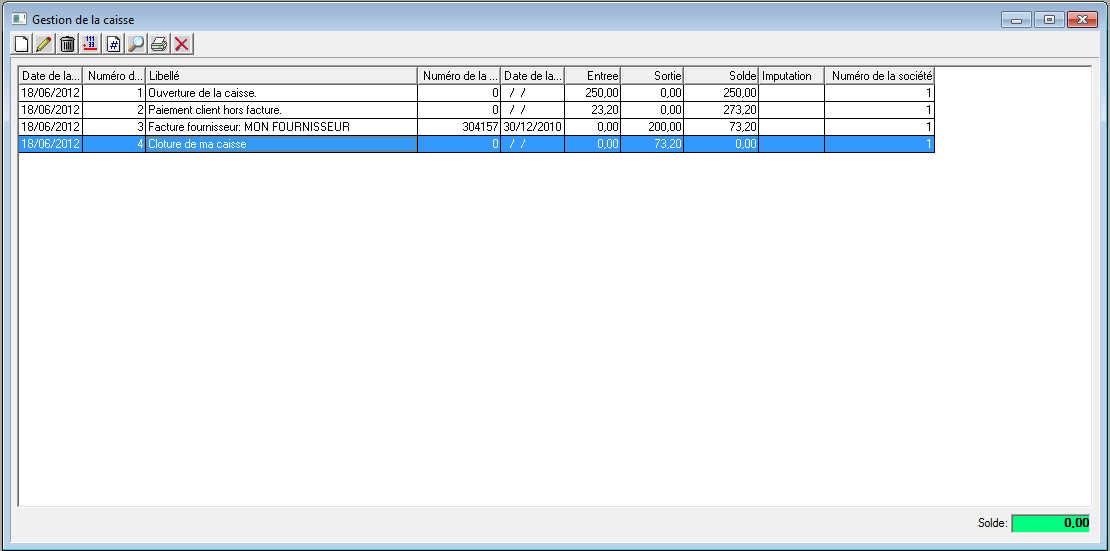Fenêtre de gestion de la caisse
...
Het venster
Ga naar Boekhouding > Beheer van financiële dagboeken (kassa, ...
...
)
...
...
Het menu
...
N° caisse : le numéro de l'opération dans la caisse. Ce numéro s'auto incrémente vous n'avez donc normalement pas à l'encoder.
Libellé : Libellé de l'opération. Si vous liez votre opération à un document, une référence au client/fournisseur sera faite.
Rentrée / Dépense : En fonction de l'opération que vous effectuez, vous remplirez l'un ou l'autre des tableaux. En rentrée lorsqu'un client vous paie, en dépense lorsque vous payez un fournisseur.
N° facture : le numéro du document lié au paiement.
Année facture : l'année du document
Montant entré/sorti : la somme entrée ou sortie de la caisse.
Imputation : Une imputation comptable si nécessaire.
...
...
Vous permet de modifier une entrée existante dans votre livre de caisse
Vous permet de supprimer une entrée dans votre livre de caisse
Vous permet d'imprimer un document en rapport avec votre livre de caisse
Vous permet de renuméroter la caisse à partir de la ligne sélectionnée.
Vous permet de cloturer la caisse (càd de vider toute la liste, et le solde sera automatiquement repris dans l'écriture suivante qui s'appellera logiquement "Ouverture").
Vous permet de faire une recherche dans votre caisse sur base d'un montant et d'une date.
Vous permet de quitter la gestion de la caisse.
Ajout / Édition d'une opération dans la caisse via la gestion de caisse
La fenêtre d'encodage
...
U kan een nieuwe verrichting aanmaken.
U kan een verrichting aanpassen
U kan een verrichting verwijderen
U kan de lijst van de verrichtingen printen
U kan de lijst van verrichtingen hernummeren
U kan het dagboek afsluiten. Dat zal de lijst verwijderen en het saldo zal automatisch in de volgende verrichting ( bij opening van het dagboek) staan.
U kan een bedrag of een datum opzoeken
Een verrichting aanmaken / wijzigen
Het scherm:
Datum: datum van de verrichting
Kas n°: de nummer van de verrichting, dit gebeurt automatisch
Omschrijving : Als u de verrichting met een document verbindt zal de klant of leverancier referentie verschijnen
Inkomen / Uitgave: Bij een betaling van een klant moet het bedrag als inkomen worden ingetikt en bij een uitgave aan een leverancier moet het bedrag als uitgave worden ingetikt .
Factuur n° : document nummer
Jaar van het factuur
Bedrag : inkomen of uitgave
Boeking: indien nodig
Saldo : Het saldo van het dagboek bij het intikken
Exemple de rentrée dans la caisse
Exemple d'une gestion de caisse simple sur une journée
On voit sur cet exemple l'ouverture de la caisse, suivi d'un paiement client en rentrée et d'un achat fournisseur en sortie avec en fin de journée la cloture de la caisse avec sortie du solde restant.
Ajout d'une opération dans la caisse via une facture client
Il est bien entendu possible d'encoder un paiement au moment où vous réaliser votre facture. Pour ce faire, lorsque vous sauvez votre facture, l'écran suivant apparaît :
→ Facturation Carrosserie > Choisir un client (sélectionnez avec le ) > Complétez les données nécessaires (quantité, prix unitaire, dénomination des travaux, etc...) > Appliquez en cliquant sur le > Sauvegardez en cliquant sur la .
Il vous suffit en effet d'encoder dans la case "montant payé" le paiement de votre client. Si celui-ci règle l'ensemble du montant, il vous suffit de cliquer sur pour le recopier.
Dans le cas d'un paiement de type caisse il faudra cocher la case "Mouvementer la caisse" pour générer l'entrée correspondante dedans.
Les impressions
La seule impression possible est le livre de caisse d'une date à une autre.